1 Instalar Synaptic
Como ya sabéis con Ubuntu 11.10 no tenemos el programa Synaptic, éste sirve para instalar programas en un nivel más experto que con el “Centro de Software”. Para instalarlo debemos abrir la terminal y escribir lo siguiente:
sudo apt-get install synaptic
2 “Simple LightDM Manager”
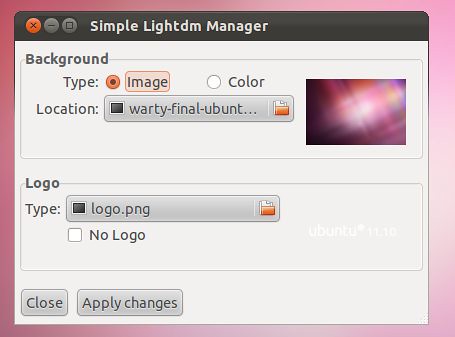
Este programa nos permite cambiar la imagen de fondo y el logo de la pantalla de inicio (LightDM). Para instalar el programa debemos abrir la terminal y escribir lo siguiente:
sudo apt-add-repository ppa:claudiocn/slm
sudo apt-get update
sudo apt-get install simple-lightdm-manager
3 “GNOME Sushi”
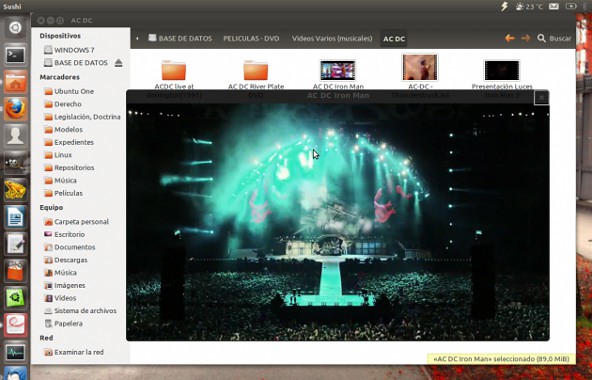
Gnome Sushi, no es un Sushi con la imagen de Gnome, sino que es un programa que nos permitirá ver nuestros archivos, como pdf, documentos de texto, música, vídeo, de forma rápida. Para ello pulsaremos sobre el archivo y daremos a la tecla espacio. Para instalarlo tenéis que abrir la terminal y escribir lo siguiente:
sudo apt-get install gnome-sushi
4 “GNOME Tweak Tool”
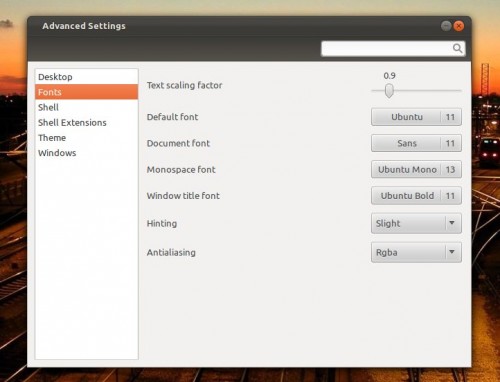
GNOME Tweak Tool es un sencillo programa que nos permite configurar la parte gráfica de Gnome 3. La instalación es sencilla, solo tenemos que pulsar en el siguiente enlace:
5 Faenza 1.1 iconos
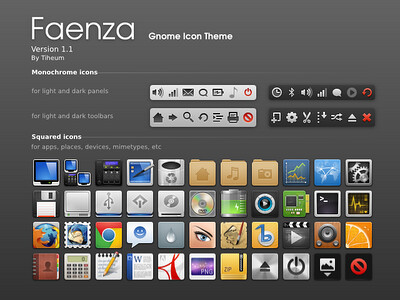 Faenza, para quien no lo conozca, es un programa añade iconos a gnome, ahora ha sido actualizado para que tenga soporte para Gnome 3 y por lo tanto para Ubuntu 11.10. Esta nueva versión incorpora nuevos iconos y permite tener una versión para Ambiente y Radiance. La instalación en sencilla, abrimos la terminal y escribimos esto:
Faenza, para quien no lo conozca, es un programa añade iconos a gnome, ahora ha sido actualizado para que tenga soporte para Gnome 3 y por lo tanto para Ubuntu 11.10. Esta nueva versión incorpora nuevos iconos y permite tener una versión para Ambiente y Radiance. La instalación en sencilla, abrimos la terminal y escribimos esto:
sudo add-apt-repository ppa:tiheum/equinox
sudo apt-get update
sudo apt-get install faenza-icon-theme
Una vez instalado necesitamos el programa que hemos utilizado antes “GNOME Tweak Tool”.
6 Salvapantallas
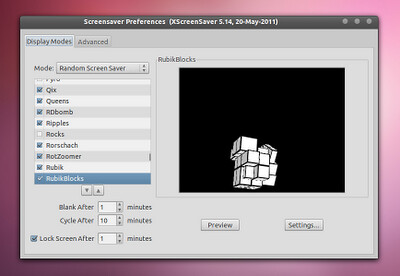
Gnome 3.2 viene sin salvapantallas, solo una tiene pantalla en negro, si quieres tener los salvapantallas podemos instalar Xscreensaver. Para ello abrimos la terminal y escribimos:
sudo apt-get remove gnome-screensaversudo apt-get install xscreensaver xscreensaver-gl-extra xscreensaver-data-extra
Ahora lo que queda es añadir la aplicación al inicio del sistema, buscas “aplicaciones de inicio” y añades este comando “xscreensaver-nosplash”.
7 Aplicaciones Web
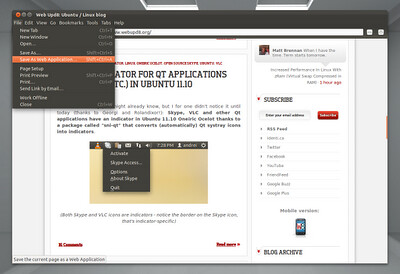
Epifanía permite crear una aplicación de escritorio desde una web, para instalarlo tendremos que realizar los siguientes comandos:
sudo add-apt-repository ppa: webupd8team/gnome3
sudo apt-get update
sudo apt-get install epiphany-browser
8 Botón de apagado en Gnome-shell
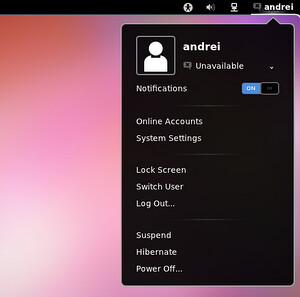
En Gnome-shell (en el punto 9 os explico como instalarlo) en los menús de apagado no viene el botón de apagar, gracias a “Alternative Status Menu” podremos habilitar el Apagado y la Hibernación desde “GNOME Tweak Tool “. Para instalar la extensión escribiremos esto en la terminal:
sudo add-apt-repository ppa:webupd8team/gnome3
sudo apt-get update
sudo apt-get install gnome-shell-extensions-alternative-status-menu
8 Gnome Classic
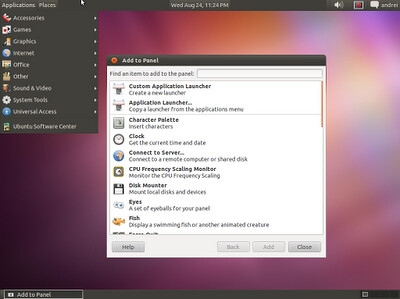
Instala el Gnome clásico de toda la vida, sé que a muchos no les gusta Gnome-shell o Unity y por eso os traigo la instalación del Gnome clásico. Para instalarlo solamente hay que abrir la terminal y escribir esto:
sudo apt-get install gnome-session-fallback
Luego lo abriremos desde el inicio de sesión.
9 Gnome Shell
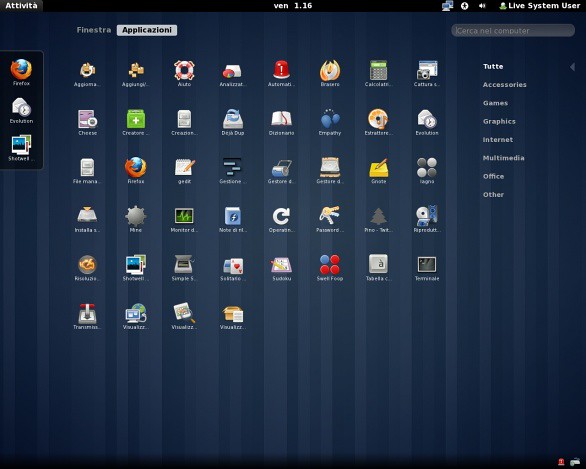
Cuando habéis instalado Ubuntu 11.10 seguramente no se os haya instalado Gnome Shell, si es así, podéis instalarlo con el siguiente comando:
sudo apt-get install gnome-shell
10 Configurar Unity 3D
Para configurar Unity 3D necesitaremos el administrador de compiz, hace tiempo ya lo instalamos, pero si has instalado de 0 este no te vendrá instalado. Para instalarlo debemos escribir lo siguiente en la terminal:sudo apt-get install compizconfig-settings-manager
Luego en el programa tendremos las configuraciones desde “Ubuntu Unity Plugin”.
11 Configurar Unity 2D
Para configurar Unity 2D instalaremos “dconf-tools”, se instala así:
sudo apt-get install dconf-tools
Para abrirlo tendríamos que dar a “Alt+F2″ y escribir “dconf-tools”.

No hay comentarios:
Publicar un comentario