Para empazar a abrimos la terminal y escribimos
sudo apt-get update && sudo apt-get -y dist-upgrade
Ahora ya podemos comenzar la instalación de programas con la certeza de que todo funcionará correctamente.
Instalar Ubuntu Restricted Extras
Ubuntu Restricted Extras instalará, con una sola línea los siguientes elementos: Adobe Flash Player, Java Runtime Environment (JRE) (sun-java-jre) con el plug-in para Firefox (icedtea), una colección de fuentes de Microsoft Fonts (conocidos como msttcorefonts), codecs multimedia (w32codecs o w64codecs), codificador compatible mp3 (lame), FFMpeg, codecs extra Gstreamer, el paquete para decodificar DVD, el compresor unrar, odbc y cabextract. Además de un buen conjunto de codecs y utilidades de audio y vídeo. Y todo con este sencillo comando:
sudo apt-get -y install ubuntu-restricted-extras
Como uno de los componentes que estás instalando son las fuentes de Microsoft Fonts, durante el proceso tendrás que aceptar la licencia. Cuando aparezca la ventana, tendrás que pulsar la tecla de tabulación hasta que se marque el texto
Después, aparece una ventana donde debes aceptar los términos:
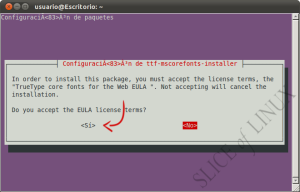 De nuevo, debes pulsar la tecla de tabulado hasta que se marque la opción
De nuevo, debes pulsar la tecla de tabulado hasta que se marque la opción
También ejecutamos fc-cache para actualizar la caché de fuentes del sistema:
Ahora podemos disfrurar de Gnome Shell desde Ubuntu 11.10
Lo podemos instalar desde el Ubuntu software Center o desde aqui
INSTALAR GNOME SHELL

Despues de instalado reinisiamos el sistema y eleginos Iniciar secion con GNOME
Aqui estan unos programas que simpre recomiendo en todas las versiones de ubuntu
Reproductores de música
Lo de Canocical con los reproductores de música empieza a rozar lo caprichoso. En esta ocasión han decidido incorporar como reproductor de música predeterminado Banshee, pero si ya te habías acostumbrado a Rhythmbox, sólo tienes que ejecutar la siguiente orden:
sudo apt-get -y install rhythmbox
Como sabes, en Slice of Linux , también nos gusta de forma particular la sencillez de Exaile. Si tú también eres de los nuestros, para instalarlo sólo tienes que escribir lo siguiente :
sudo apt-get -y install exaile exaile-plugin-ipod
… y si no piensas utilizar Banshee, quizás quieras desinstalarlo:
sudo apt-get -y remove banshee
Reproductores de vídeo
A diferencia de lo que ocurre con los reproductores de música, en lo relativo a la reproducción de vídeo Ubuntu lleva mucho tiempo siendo fiel a Totem. Sin embargo, nosotros te ofrecemos la forma de instalar algunas otras alternativas:
- VLC
Como ya te he dicho en otras ocasiones, este es mi reproductor multimedia preferido. Para instalarlo sólo tienes que hacer lo siguiente:sudo apt-get -y install vlc - MPlayer
Igual que VLC, MPlayer es multiplataforma y tiene un gran número de seguidores.sudo apt-get -y install mplayer - SMPlayer
Se trata de una interesante interfaz para MPlayer con útiles características:sudo apt-get -y install smplayer - GNOME Media Player
Este es el reproductor multimedia para GNOME.sudo add-apt-repository ppa:gnome-media-player-development/development && sudo apt-get -y update && sudo apt-get -y install gnome-media-player
… Y ahora, si deseas eliminar Totem de tu sistema, sólo tienes que escribir esto:
sudo apt-get -y remove totem
Archivos comprimidos
Antes comentábamos que al instalar Ubuntu Restricted Extras se instala de forma automática el soporte para archivos rar. Sin embargo, si buscas que Ubuntu sea capaz de enfrentarse casi a cualquier formato de archivo comprimido, sólo tienes que ejecutar la siguiente orden:
sudo apt-get -y install rar unace p7zip-full p7zip-rar sharutils mpack lha arj
Navegadores
Ahora le toca el turno a los navegadores. Firefox es grande, casi un emblema para el software libre, pero seguro que tampoco les haces ascos a estas otras alternativas:
- Chromium
Con la siguiente orden, añadimos el repositorio oficial de Chromium y lo instalaremos. De esta forma tendremos siempre la versión más actualizada de este estupendo navegador:sudo add-apt-repository ppa:chromium-daily && sudo apt-get update && sudo apt-get -y install chromium-browser - Epiphany
Esta es otra alternativa interesante, aunque entre Firefox, Chromium y algún otro, quizás no le dejen demasiado espacio.sudo add-apt-repository ppa:webkit-team/epiphany && sudo add-apt-repository ppa:webkit-team/ppa && sudo apt-get update && sudo apt-get -y install epiphany-browser
Programas de descargas
Para descargar archivos de Internet, Ubuntu 11.04 Natty Narwhal sólo incluye Transmission, un cliente Bittorrent. Sin embargo, las opciones que tenemos en Ubuntu son mucho más amplias, por lo que a continuación te ofrecemos, entre unos cuantos, los que te resulten más interesantes:
- jDownloader
Como probablemente ya sepas, se trata de un programa que permite la descarga automatizada de archivos desde Megaupload, RapidShare y otros sitios de descarga directa. Además, desde hace ya un tiempo, lo tenemos disponible en un repositorio PPA, para que podamos estar siempre a la última. Para instalarlo, sólo tienes que copiar en tu consola la siguiente línea:sudo add-apt-repository ppa:jd-team/jdownloader && sudo apt-get update && sudo apt-get -y install jdownloader - Tucan
Se trata de otra gran alternativa que también te permite automatizar las descargas de Megaupload, RapidShare, etc. Lo puedes instalar escribiendo (o copiando) la siguiente orden:sudo apt-get -y install tucan - aMule
Un cliente P2P compatible con emule.sudo apt-get -y install amule - Deluge
Un cliente para BitTorrent muy utilizado en GNU/Linux.sudo apt-get -y install deluge - Vuze
Otro gran cliente de BitTorrent de código abierto y desarrollado en Java.sudo apt-get -y install vuze - Multiget
Un gestor de descargas tradicional.sudo apt-get -y install multiget - Gwget
La interfaz gráfica por excelencia para el comando wget.sudo apt-get -y install gwget
… Y si después de esto crees que ya no volverás a necesitar Transmission, lo puedes eliminar con esta orden:
sudo apt-get -y remove transmission transmission-gtk
Wine
Como probablemente ya sepas, Wine nos permite ejecutar programas de Windows en Ubuntu.
sudo apt-get -y install wine
Después de instalar Wine, probablemente también te interese ver los iconos de los archivos .exe. Para conseguirlo, puedes instalar el siguiente programa:
sudo apt-get -y install gnome-exe-thumbnailer
Editores de vídeo
Como ya ocurría en la edición anterior, el editor de vídeo no lineal que incorpora Ubuntu de serie es Pitivi pero tal vez prefieras OpenShot.
sudo apt-get -y install openshot
… y si quieres eliminar Pitivi, puedes escribir lo siguiente:
sudo apt-get -y remove pitivi
Editores de imágenes
La verdad es que aún no he conseguido entender por qué se ha eliminado GIMP de la instalación predeterminada de Ubuntu (probablemente porque suelo utilizarlo con frecuencia). si te encuentras en mi caso, puedes volver a instalarlo utilizando la siguiente orden:
sudo apt-get -y install gimp
Además, probablemente también quieras instalar estos interesantes plugins:
sudo apt-get -y install gimp-plugin-registry gimp-resynthesizer gimp-ufraw
Cuando termine el proceso anterior, podemos seguir con Skype:
puesdes obtener la ultima version de Skype desde aqui
http://www.skype.com/intl/en-us/get-skype/on-your-computer/linux/
sudo apt-get -y install skype
Por último, podemos instalar la máquina virtual Java escribiendo:
sudo apt-get -y install sun-java6-jre sun-java6-plugin sun-java6-fonts
No olvides que, como en otras ocasiones, durante la instalación de estos paquetes deberás leer la licencia de (la extinta) Sun Microsystems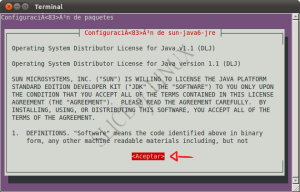
… y aceptar sus términos:
Programas de mensajería instantánea
Como ya es costumbre en Ubuntu, la versión 11.04 trae incorporado Empathy, que es uno de los clientes de mensajería instantánea más potentes. Sin embargo, podemos instalar otros, según prefiera cada uno.
- Pidgin
sudo apt-get -y install pidgin - aMSN
sudo apt-get -y install amsn - Emesene
sudo apt-get -y install emesene
Y, como hemos hecho hasta ahora, si quieres eliminar Empathy debes escribir esto:
sudo apt-get -y remove empathy
Temas
También podemos instalar fácilmente los temas de la comunidad:
sudo apt-get -y install community-themes

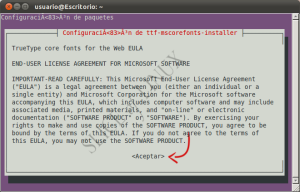

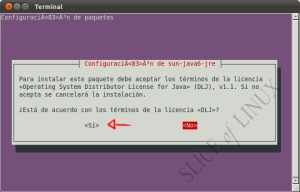
No hay comentarios:
Publicar un comentario