Hablando de grabar, hoy charlaremos de una herramienta buenísima para grabar el escritorio o una zona que delimitemos. Se llama RecordMyDesktop y supera con creces (creo yo) alternativas más conocidas como Wink o Istanbul, de las que algunos de vosotros me hablasteis hace tiempo. ¡Vamos a ello!
Para instalar el programa, podemos usar dos vías:
1º) Entramos en la Terminal (en Ubuntu, en Aplicaciones / Accesorios / Terminal) y tecleamos:
sudo apt-get install recordmydesktop
2º) Podemos acudir a Synaptic (en Ubuntu, en Sistema / Administración / Gestor de paquetes Synaptic) y buscar estos dos paquetes: recordmydesktop y gtk-recordmydesktop. Aplicamos y espeamos.
Cuando haya terminado el proceso, podremos ejecutar el programa. En Ubuntu, vamos a Aplicaciones / Sonido y vídeo / gtk-recordMyDesktop y se abrirá algo como esto:
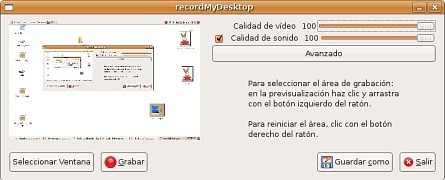
Como veis, esta herramienta es más sencilla que el mecanismo de un chupete. Podemos elegir fácilmente la calidad del vídeo, la del sonido, si queremos tomar lo que pasa en todo el escritorio o en una ventana (Seleccionar ventana), si queremos sólo un área (arrastrar el mouse en la previsualización). Desde aquí, podríamos darle ya a Grabar. Pero vamos a adentrarnos un poco más y pincha en Avanzadas.
Como verás, tienes 4 pestañas.
> F i l e s

Te permite decidir si se sobrescriben los archivos de igual nombre o no y sobre qué directorio temporal se va a trabajar.
> P e r f o r m a n c e

Aquí elegimos los cuadros por segundo (25 tiene el vídeo doméstico), si se codifica a la vez que se graba (cuidado, requiere de mucha potencia), la compresión a los temporales, el remuestreo de imágenes, etc.
> S o n i d o

Aquí elegimos el número de canales de sonido, la frecuencia y el dispositivo de salida (ALSA en muchas ocasiones).
> M i s c
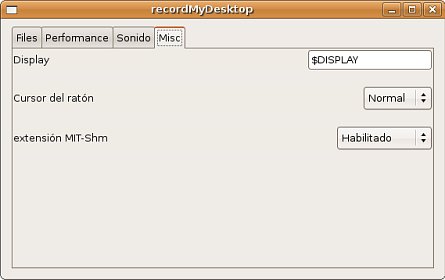
Características varias, como la conexión al X Servidor, el color del ratón, etc.
¿Pasais de rollos y vais a grabar ya? Pues recordad que cuando pulséis en Grabar, en la parte superior derecha del escritorio (donde está el control de volumen) aparecerá un cuadrado. Cuando lo pulséis, la grabación finalizará y el programa comenzará a procesar todos los datos registrados…

… para, al de unos segundos, dejar un archivo con extension .ogg (habitualmente con el nombre de out) en vuestra carpeta personal (Lugares / Carpeta personal, si vais con Ubuntu):

¡Y con esto y un bizcocho, el que diga que esto fue difícil miente como Pinocho!
Fuente: dosydoscuatro

1 comentario:
Especialmente para personas que tienen problemas para grabar audio o sonido con una distro de GNU/Linux basada en GNOME, por ejemplo Ubuntu:
gtk-recordMyDesktop (graba video + audio) y gnome-sound-recorder (graba audio) pueden grabar tanto el sonido del sistema como el del micrófono. Para elegir de donde se quiere grabar el audio hay que ejecutar (ALT+F2) gnome-volume-control, pinchar en Hardware, luego en Perfil y ahí elegir la opción correspondiente, según se quiera grabar ..:
+ el sonido del sistema: a) Analog Stereo Output; o b) Digital Stereo Duplex (IEC958)
+ el sonido del micrófono: a) Analog Stereo Duplex; o b) Digital Stereo (IEC958) Output + Analog Stereo Input
En gnome-volume-control, a veces puede ser necesario elegir “Apagado”, cerrarlo, abrirlo de nuevo, elegir la opción deseada y cerrarlo de nuevo.
Algunas de las demás opciones pueden funcionar a veces, pero pueden hacerlo a veces para grabar audio del sistema pero otras veces del micrófono. Y otras opciones pueden grabar sonido pero pueden no permitir escuchar lo grabado. Por tanto, es mejor no usar dichas opciones.
Nota: el sonido del sitema es el sonido de lo que uno puede oir desde los altavoces. Puede ser una canción .ogg o .mp3, … reproducida por Totem, o un vídeo musical en Flash de un sitio web, …
Publicar un comentario