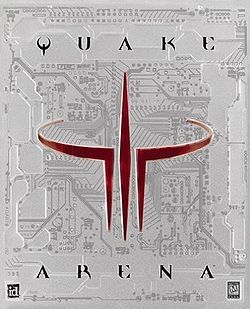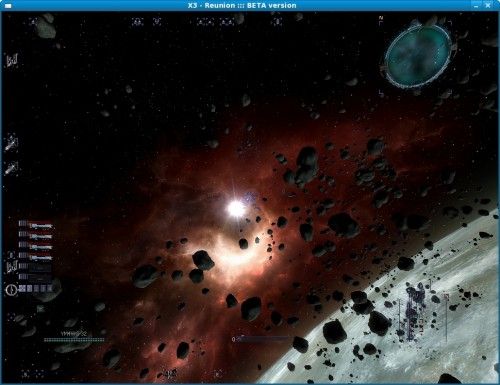miércoles, 23 de diciembre de 2009
¿Cuál es la distribución Linux adecuada para ti?
Esto ayuda bastante si es la primera vez que vas a utilizar o instalar una distribucion en tu ordenador, ya que te hace algunas recomendaciones para ello..
Esta es la pagina web, esta en varios idiomas.
http://www.zegeniestudios.net/ldc/index.php?select_lang=true
lunes, 16 de noviembre de 2009
Guía rápida de instalación de SmoothWall Express

SmoothWall
Express
Guía rápida de instalación de SmoothWall Express
Insertamos el cd y luego observaremos la pantalla de inicio a la cual le daremos enter para arrancar el sistema.
El resto del tutorial lo pueden descargar de aqui. Mini tutorial
viernes, 13 de noviembre de 2009
CÓMO INSTALAR EL PLUGIN JAVA JRE1.5.0_08 EN UBUNTU
Bueno este es mi primer howto y espero que os sirva. Lo he sacado de la guía wiki de ubuntu dapper y lo he corregido porque hay algún error.El link en cuestión es: http://www.guia-ubuntu.org/dapper/index.php/Java
Se trata de instalar el paquete de java JRE 1.5.0_08, para ello primero y desde la terminal hacemos:
$ sudo apt-get install java-package
$ sudo apt-get install fakeroot
Con estos dos comandos instalaremos java-package y fakeroot, esto lo hacemos para poder convertir un fichero .bin en .deb.
Ahora nos bajamos el java que queremos instalar, para ello lo bajamos de la siguiente página:
http://java.com/en/download/manual.jsp
De los que hay elegimos el que pone Linux (self-extracting file) Para los de 64 bits elegir Linux64 (self-extracting file)
Una vez bajado lo guardamos en nuestra carpeta home. Después desde terminal tecleamos:
$ fakeroot make-jpkg jre-1_5_0_08-linux-i586.bin
Esto nos convertirá el .bin en .deb. Ahora sólo hay que instalar el .deb, para ello desde terminal:
$ sudo dpkg -i sun-j2re1.5_1.5.0+update08_i386.deb
Si quréis en vez de hacer este último paso así lo que podéis hacer es darle un doble click al .deb que se creó en el último paso.
Bueno ahora lo que haremos es asegurarnos de que el ordenador funciona con ésta última versión, para ello desde terminal tecleamos:
$ sudo update-alternatives –config java
Y nos aparecerá algo como esto:
There are 4 alternatives which provide `java’.
Selection Alternative
———————————————–
1 /usr/bin/gij-wrapper-4.1
+ 2 /usr/lib/jvm/java-gcj/jre/bin/java
* 3 /usr/lib/jvm/java-1.5.0-sun/jre/bin/java
4 /usr/lib/j2re1.5-sun/bin/java
Press enter to keep the default[*], or type selection number: 4
Como véis nos aparece un menú con distintas opciones, en mi caso yo he tenido que elegir la 4. Vosotros en vez de 4 opciones podréis tener menos o más, pero sea el número que sea aseguraos que la que elegís sea la opción que pone /usr/lib/j2re1.5-sun/bin/java
Para estar seguros de lo que habéis hecho teclead en terminal:
$ java -version
Y os tiene que aparecer lo siguiente para que esté correcto:
java version “1.5.0_08″
Java(TM) 2 Runtime Environment, Standard Edition (build 1.5.0_08-b03)
Java HotSpot(TM) Client VM (build 1.5.0_08-b03, mixed mode, sharing)
Y ya está instalado correctamente. Os sugiero que esto os lo copiéis antes aparte y hagáis la instalación con los navegadores cerrados.
Ahora lo que haremos es que nuestro OpenOffice tenga el soporte del Java que hemos instalado, para ello abrimos office y nos vamos a Herramientas->Opciones, nos saldrá una ventana en la que pulsaremos en la opción Java y elegiremos el java de la versión que hemos instalado, para una mayor visualización de lo que hay que hacer ver la imagen:
 Vale, ahora lo haremos para eclipse3.2, para ello abrimos eclipse, elegimos Window->Preferences..->Installed JRE’S->Add y buscamos la ruta en donde lo tenemos instalado, en mi caso es: /usr/lib/j2re1.5-sun, le decimos que ok y lo marcamos. Para una mayor aclaración pinchad en la siguiente imagen:
Vale, ahora lo haremos para eclipse3.2, para ello abrimos eclipse, elegimos Window->Preferences..->Installed JRE’S->Add y buscamos la ruta en donde lo tenemos instalado, en mi caso es: /usr/lib/j2re1.5-sun, le decimos que ok y lo marcamos. Para una mayor aclaración pinchad en la siguiente imagen:

Un saludo y espero que os sirva. Si hay algún error os agradecería que me lo dijeráis para poder subsanarlo
Fuente: http://tobal.cymaho.com/?p=6
miércoles, 11 de noviembre de 2009
SmoothWall Express 3, la conexión segura a Internet.
SmoothWall Express es un servidor de seguridad de distribución de código fuente abierto basado en el GNU / Linux de funcionamiento
- Sistema. Diseñado para la facilidad de uso, Smo
 othWall Express está configurado a través de una GUI basada en Web y de SmoothWall Express le permite construir fácilmente un firewall para conectarse de forma segura una red de computadoras a la Internet.
othWall Express está configurado a través de una GUI basada en Web y de SmoothWall Express le permite construir fácilmente un firewall para conectarse de forma segura una red de computadoras a la Internet.Se encuentra en dos arquitecturas la de 32 bits i386 y la de 64 bits x64. Lo que tiene esta distribución es que no necesitas una maquina potente para hacerla correr con una pc vieja la podes utilizar sin problemas debido a su bajo consumo de hardware.
Pagina Oficial: http://www.smoothwall.org/
Para descargar la ultima versión: http://www.smoothwall.org/get/
miércoles, 21 de octubre de 2009
Enviar y reicibir FAX con GNU/Linux, Asterisk, Iaxmodem y hylafax
darle la capacidad a tu asterisk de manipular FAX
Se requiere:
Hylafax, puede ser descargado para RedHat o Centos Aqui:
ftp://ftp.hylafax.org/binary/linux/redhat/RPMS/i386/
IaxModem
http://iaxmodem.sourceforge.net/
Ademas de:
ghostscript y sharutils
En algunas instalaciones esta incluido, en otras las tendran que
incluir. si se tratara de CentOS, con yum install ghostscript sharutils
se puede descargar de internet e instalarlo en el servidor de FAX.
GNU/Linux siempre ha tenido la capacidad de enviar y recibir FAX, antes
del Boom el Vozip y de Asterisk, esto para GNU/Linux es cosa simple y
tenemos 2 opciones para realizarlo.
Conseguir un FAX/MODEM antiguo, algunos ni los han de conocer, son esas
cajas viejas con luces que hacían ruidos en la linea telefónica, algunos
nos conectamos con eso a Internet a una súper velocidad de 14,400 kbps,
hasta un celular sin 3G en puro EDGE es 10 veces mas rápido que eso, en
fin.
Como sera difícil conseguir un FAX/Modem de hardware, usaremos el
IAXMODEM, que es básicamente un programa que se comportara como módem y
usara el protocolo IAX para conectarse al asterisk todo en software
El Iaxmodem.tar.gz debe descomprimirse y compilarse, ya que viene en
código fuente, finalmente hay que copiar el programa de iaxmodem de
forma manual a la carpeta /usr/bin, cp iaxmodem /usr/bin
Se una vez con el ejecutable de iaxmodem, habra que configurarlo para
que sepa a que servidor IAX se conectara, en este caso nuestro asterisk.
Se crea el directorio /etc/iaxmodem y luego se crea el archivo
/etc/iaxmodem/ttyIAX donde se pondran las configuraciones
device /dev/ttyIAX
port 45699
refresh 300
server localhost
peername xxx
secret yyy
cidname Fax
cidnumber xxx
codec alaw
El asterisk se prepara para recibir la conexión de un nuevo dispositivo
IAX, que en este caso sera el software que la hara de MODEM
[xxx]
username=xxx
type=friend
secret=yyy
qualify=yes
notransfer=yes
host=dynamic
context=Tu-contexto
callerid=”Virtual Fax”
allow=all
Donde xxx es el usuario y extensión, donde yyy es la clave para esa
extensión.
Se puede automatizar el recibir FAX, pero esto es opcional, por ejemplo
cuando una maquina FAX llamada a nuestro Asterisk, ASterisk detectara
que es un FAX y lo reenviara inmediatamente a la extension de FAX sin
que la recepcionista tenga que mover un dedo
Dependiendo si usas Dahdi o Zapata, sabrás en que archivo debes colocar
esta linea
faxdetect=incoming
En tu extension.conf debes agregar la siguiente
exten => fax,1,Dial(IAX2/xxx)
Como explico, esto es opcional, si no lo agregas, simplemente la
recepcionista tendrá que transferir manualmente al a extensión de FAX
que de hecho es la forma común en prácticamente el 99% de las empresas.
Con esto Asterisk sabe que tiene un nuevo telefono IAX conectado.
Con lo anterior terminamos con Asterisk y su manejo de un FaxModem en
Software.
Lo siguiente, los que alguna vez ya enviaron y recibieron FAX lo deben
saber, por que esto ya no es nuevo.
Preparar Linux para manejar FAX y decirle cual es su FAX modem, solo que
en lugar de usar el FAX hardware físico, usara el IAXMODEM
Configurando el Hylafax
faxsetup
La mayoria de las preguntas que este programa hara se dejan en su
contenido default, salvo se quiera modificar alguna cosa.
Afinando la configuración en el archivo
/var/spool/hylafax/etc/FaxDispatch se le dice a HylaFAX a que correo
electrónico debe enviar los faxes recibidos
SENDTO=FaxMaster;
FILETYPE=pdf;
case “$DEVICE” in
ttyIAX) SENDTO=david@lastdragon.net;; # all faxes received on ttyS1
esac
Se puede afinar mas, pero con el FAxMaster y un solo correo electrónico
debería ser suficiente para la mayoria.
Finalmente hay que ligar la parte del sistema operativo que “piensa” que
tiene un FAX/MODEM de verdad con el Fax Virtual IAXMODEM.
Agregamos las siguientes 2 lineas en /etc/inittab
iax:2345:respawn:/usr/bin/iaxmodem ttyIAX &>
/var/log/asterisk/iaxmodem-ttyIAX
fax:2345:respawn:/usr/sbin/faxgetty ttyIAX
Reiniciamos todos los programas HylaFax, recargamos asterisk y el init.
telinit q
service hylafax restart
asterisk -rx reload
O tal vez simplemente sea mas cómodo un simple shutdown -r now y esperar
a que se reinicie todo el equipo.
Si todo salio como se espera, al marcar la extensión asignada al
iaxmodem, este debe dar todo de FAX y si recibe un FAX, lo codificara a
PDF y adjuntara al correo proveeido /var/spool/hylafax/etc/FaxDispatch
Enviar FAX
Enviar FAX es de hecho ya un proceso muy simple a partir de este punto.
El hecho lo anterior, ya también se esta en posibilidad de enviar faxes,
con el programa sendfax
por ejemplo:
sendfax -n -d 5511236741 miarchivo.pdf
Ese comando va a mandar el contenido del archivo “miarchivo.pdf” al
numero 5511236741.
El comando resuelve de hecho el problema, pero no se le puede pedir a un
usuario común que entre a una sesión de shell a un entorno tipo Unix a
enviar un FAX, por lo que hay que hacer un frontend
Hay varios metodos.
Crear un buzón de correo electrónico donde el numero telefónico sea el
correo por ejemplo 5511236741@miservidordefax.com
y que el pdf adjunto sea lo que
hay que enviar. El programa de esa forma construiría el comando sendfax
y lo enviaría.
Se lee fácil, todos sabemos enviar un correo electrónico y adjuntarle
archivos.
Otro método que es el que preferí, para mi gusto mas fácil de programar
ya que lo hice en exactamente 2:30 segundos.
Escribir una pagina WEB con 2 campos, un campo para el numero a marcar y
el otro para subir el archivo PDF, al darle submit o enviar, un script
en php se encargaría de construir y ejecutar el sendfax
Yo lo resolví con este segundo método y dejare el código de no mas de 10
lineas que resolvió el asunto de enviar un FAX. Esto sigue siendo fácil
para el usuario, una pagina WEB llenar campos y listo se envía el fax
Codigo para el Front End WEB
Archivo Enviar.html
Enviar FAX
Nota: Tu archivo no debe pasar de 2MB
David Rivero: david@lastdragon.net
Archivo enviar.php
// $cmd = “sendfax ân âd “.$nfax.” “.$pdff;
$fdestino = $_FILES[’archivo’][’name’];
$forigen = $_FILES[’archivo’][’tmp_name’];
$nfax = $_POST[’nfax’];
$copiar = “cp “.$forigen.” “.$fdestino;
$enviarfax = “sendfax -n -d “.$nfax.” “.$fdestino;
system ($copiar);
system ($enviarfax);
echo “
Enviando….”;
?>
Fuente: http://www.lastdragon.net/?p=396
Probar conexion desde python con postgresql
from psycopg import connect
global resultado
global conexion
global cursor
global nombre
conexion = connect("user=sigem password=1234 dbname=sigem")
cursor = conexion.cursor()
sql = "select * from barrio as nombre"
cursor.execute(sql)
resultado=cursor.fetchall()
print resultado
##Fin codigo
Recuerdad que tienes que tener instaldo la librería de conexión psycopg
Crear una base de datos y roles postgresql en ubuntu 9.04
wily@wily:~$ adduser sigem (en mi caso voy a crear el usuario sigem)
luego le ponemos el password..
Ahora tenemos que crear el usuario dentro de posgres para poder crear un rol y asignar una base de datos posteriormente.
wily@wily:~$ su postgres
postgres@wily:~$ createdb sigem
CREATE DATABASE
postgres@wily:~$ exit (para salir)
Luego debemos de ingresar con nuestro usuario creado para asignar el ROL.
wily@wily:~$ su sigem
Seguidamente, arrancamos postgres:
sigem@wily:~$ psql sigem
Dicho comando nos mostrará una salida como ésta:
Bienvenido a psql 8.3.8, la terminal interactiva de PostgreSQL.
Teclee: \copyright para ver los términos de distribución
\h para ayuda sobre órdenes SQL
\? para ayuda sobre órdenes psql
\g o punto y coma («;») para ejecutar la consulta
\q para salir
sigem=#
Lo cual nos indica que hemos entrado a la Base de Datos. En éste punto, podremos ejecutar todos los comandos en SQL que necesitemos.
Como último paso, por cuestiones de seguridad, podremos cambiar la contraseña de nuestro usuario de la Base de Datos.
sigem=# alter sigem luix with password '1234';
ALTER ROLE
Para salir de la Base de Datos hacemos:
sigem=# \q
Finalmente, para conectarnos desde la consola a la Base de Datos que acabamos de crear, cada vez que así lo necesitemos, bastará con ejecutar el comando:
sigem@wily:$ psql -h localhost sigem
Contraseña: password
Configuración Postgresql en Ubuntu 9,04
Por motivos de seguridad, la configuración por defecto no admite conexiones externas. Para habilitarlas tenemos que editar el fichero /etc/postgresql/8.2/main/postgresql.conf.
wily@wily:~$ sudo gedit /etc/postgresql/8.2/main/postgresql.conf
Ahora buscamos las siguientes líneas que se encuentran comentadas:
#listen_addresses = 'localhost'
Y la substituimos por la siguiente línea:
listen_addresses = '*'
Posteriormente buscamos la siguiente línea y le quitamos la marca de comentario:
#password_encryption = on
Y nos debe quedar lo siguiente:
password_encryption = on
Guardamos los cambios y reiniciamos el demonio para que los cambios surjan efecto:
wily@wily:~$ sudo /etc/init.d/postgresql-8.2 restart
Configurar la lista de acceso
La configuración de la lista de acceso permite decirle a PostgreSQL qué método de autentificación usar y establecer relaciones de confianza para ciertas máquinas y redes. Hay que editar el fichero /etc/postgresql/8.2/main/pg_hba.conf:
wily@wily:~$ sudo vi /etc/postgresql/8.2/main/pg_hba.conf
Al final del archivo se encuentra una lista de acceso predeterminada, ahora, dependiendo de su necesidad puedes hacer lo siguiente:
Si necesita que cualquier usuario se conecte por medio de una dirección IP en especifico, agregue al final la siguiente línea:
host all all 192.168.1.4 255.255.255.0 md5
Si necesita que cualquier usuario (usuario de base de datos autentificándose, claro) se conecte por medio de cualquier dirección IP, agregue al final la siguiente línea:
host all all 0.0.0.0 0.0.0.0 md5
Si necesita que un usuario determinado se conecte a una base de datos determinada por medio de una dirección IP en especifico, agregue al final la siguiente línea:
host MyDataBase MyUser 192.168.1.4 255.255.255.0 md5
Guarda los cambios realizados en el archivo y reinicia el demonio para que los cambios surjan efecto:
wily@wily:~$ sudo /etc/init.d/postgresql-8.2 restart
Permitir el acceso a posgres de nuestro usuario:
editamos el archivo;
gedit /etc/postgresql/8.3/main/pg_hba.conf
y ponemos las siguientes lineas
# Database administrative login by UNIX sockets
#local all postgres trust (comentar esta linea)
local all all trust (agregar esta linea)
# IPv4 local connections:
host all all 127.0.0.1/32 md5
host all all 0.0.0.0 0.0.0.0 md5 (agregar esta linea)
Instalar Postgresql en Ubuntu 9,04
wily@wily:~$ sudo aptitude install postgresql-8.3 postgresql-client-8.3 pgadmin3
Por razones de seguridad estableceremos la nueva contraseña al usuario del sistema creado por PostgreSQL:
wily@wily:~$ sudo passwd postgres
Cambiar los privilegios de acceso al shell del usuario postgres con el siguiente comando:
wily@wily:~$ sudo vipw
Y cambiamos el shell del usuario postgres de "/bin/false" a "/bin/bash". Luego salimos grabando con escape ":wq". Para verificar si la instalación fue
satisfactoria accedemos a la shell del servidor de bases de datos:
wily@wily:~$ sudo su postgres -c "psql template1"
Si pudimos acceder a la base de datos no saldra un mensaje como esto:
wily@wily:~$ sudo su postgres -c "psql template1"
Bienvenido a psql 8.3.8, la terminal interactiva de PostgreSQL.
Teclee: \copyright para ver los términos de distribución
\h para ayuda sobre órdenes SQL
\? para ayuda sobre órdenes psql
\g o punto y coma («;») para ejecutar la consulta
\q para salir
template1=#
Si el acceso ha sido satisfactorio cambiamos la contraseña al usuario predeterminado del servidor de bases de datos:
template1=# ALTER USER postgres WITH PASSWORD 'nueva_contraseña';
Te saldrá el siguiente mensaje confirmando la operación:
ALTER ROLE
Sal de la shell del servidor de bases de datos con el comando \q :
template1=# \q
jueves, 13 de agosto de 2009
Llevando juegos de Windows a Linux
Los que llevéis más tiempo con Linux seguro que recordáis aquella mítica empresa llamada Loki Software, que desafió al mundo entero con un objetivo que quizás fue demasiado ambicioso para la época. La gente de Loki quería llevar los grandes éxitos de Windows a Linux recompilándolos y haciendo que funcionasen nativamente en el sistema operativo del pingüino.
La jugada no les salió muy bien -muy a pesar nuestro- principalmente porque sobreestimaron el mercado -algo que explicamos más adelante- y también, claro está, porque la dimensión y popularidad de Linux en aquella época también eran inferiores. ¿Tiene sentido entonces tratar de volver a hacer lo mismo y arriesgarse a cometer el mismo error? Es lo que tratan de hacer en Linux Game Publishing.
Una captura de “X3: Reunion”, desarrollado por LGP.
El creador de esta empresa, Michael Simms, ha sido entrevistado en TechRadar, y en dicha entrevista precisamente habla -entre otras cosas- del pasado del segmento de los videojuegos en Linux y de la época de Loki. Al ser preguntado qué falló entonces, Simms explica lo que comentábamos antes:
“Loki sobreestimó el mercado. Se gastaban un montón de dinero en conseguir licencias de juegos de gran éxito sin generar luego demasiadas ventas, y luego seguían haciendo lo mismo. Un ejemplo clásico de esto fue su edición especial de Quake 3, de la que produjeron 50.000 cajas metálicas y de la que sólo vendieron unos pocos miles”.
Si lo sabré yo, que fui uno de los compradores de aquella caja. Efectivamente, en aquella época Loki nos dio muchas esperanzas a los usuarios de Linux que queríamos ver juegos nativos de gran calidad para la plataforma, pero desafortunadamente el proyecto fracasó.
Sin embargo, en LGP están tratando de hacer lo propio, y se toman las cosas con más calma. Una de sus últimas producciones es “X3: Reunion” un juego que cuesta 30 libras (40 para la edición especial) y que aunque tiene una pinta estupenda debe justificar ese desembolso por parte de los usuarios. Eso es lo que están tratando precisamente de demostrar con un lanzamiento -tienen unos cuantos más, de lo más variopinto- y lo único que puedo hacer es desearles toda la suerte del mundo.
Quizás, eso sí, me centraría no tanto en la adaptación de títulos del PC (que licencian para luego “reprogramar” de forma que funcionen en Linux) y trataría de programar juegos nativos desde cero para Linux (como hace S2, de la que hablamos hace poco). Y que conste que hay opciones muy decentes en este segmento… pero es un apartado en el que sería fantástico ver mucho más movimiento.
Fuente: http://www.muylinux.com/2009/08/12/llevando-juegos-de-windows-a-linux/
martes, 11 de agosto de 2009
Instalando alfresco en Ubuntu 9.04
Para instalarlo tan solo sigue paso a paso como esta mas abajo y tendras tu alfresco funcionando al 100%
Instalar:
Mysql-Server
apt-get install mysql-server
apt-get install openoffice.org openoffice.org-headless
iptables paquete requerido para usar CIFS, FTP, NFS or FTP
apt-get install iptables
apt-get install sun-java6-jdk
apt-get install imagemagick
apt-get install portmap
apt-get install nfs-common
Crear grupo de alfresco
groupadd alfresco
useradd -m -g alfresco alfresco
mkdir /opt/alfresco
cd /opt/alfresco
tar -xzf alfresco-community-tomcat-2.1.0.tar.gz (Aclarando que previamente tienes que descargar el paquete dealfresco-community-tomcat-2.1.0.tar.gz desde aqui)
chown -R alfresco:alfresco /opt/alfresco/tomcat/
mysql –u root -p
create database alfresco;
grant all privileges on alfresco.* to alfresco@localhost identified by 'alfresco';
Para eliminar la base de datos: base de datos alfresco caída;
Crear Directorio para las variables
| | Crear espacio para el depósito, la caché y hacer que el usuario y grupo alfresco es propietario: |
mkdir -p /var/lib/alfresco/alf_data
mkdir /var/lib/alfresco/tmp
chown -R alfresco:alfresco /var/lib/alfresco
mkdir -p /var/log/alfresco/tomcat/logs
chown -R alfresco:alfresco /var/log/alfresco
Variable de entorno de JAVA
export JAVA_HOME="/usr/lib/jvm/java-6-sun"- agregar la linea en /opt/alfresco/alfresco.sh
#!/bin/sh
# Start or stop Alfresco server
# Set the following to where Tomcat is installed
APPSERVER=/opt/alfresco/tomcat
# Set any default JVM values
export JAVA_OPTS='-Xms128m -Xmx512m -server'
export JAVA_HOME=/usr/lib/jvm/java-6-sun
# Following only needed for Sun JVMs before to 1.5 update 8
export JAVA_OPTS="${JAVA_OPTS} -XX:CompileCommand=exclude,org/apache/lucene/index/IndexReader\$1,doBody -XX:CompileCommand=exclude,org/alfresco/repo/search/impl/lucene/index/IndexInfo\$Merger,mergeIndexes
Importante - hay que modificar el archivo custom-repository.properties
es donde se asigna el username y passwd. del mysql,
dir.root=/var/lib/alfresco/alf_data
db.username=alfresco
db.password=alfresco
db.pool.initial=10
db.pool.max=100
#db.driver=org.hsqldb.jdbcDriver
#db.url=jdbc:hsqldb:file:alf_data/hsql_data/alfresco;ifexists=true;shutdown=true;
db.driver=org.gjt.mm.mysql.Driver
db.url=jdbc:mysql://localhost/alfresco
Arrancar el tomcat
/opt/alfresco/alfresco.sh start
detener el tomcat
/opt/alfresco/alfresco.sh stop
lunes, 3 de agosto de 2009
Virtualización o como tener varios sistemas en un ordenador
El concepto que a nosotros nos puede ser útil es la virtualización en nuestro ordenador de casa, dado que ahora ya tiene la potencia suficiente para utilizarla.
Pero, ¿qué es la virtualización?
Es un programa o conjunto de programas que permiten la ejecución simultánea de varios sistemas operativos, en máquinas virtuales, compartiendo el mismo ordenador.
Pensando en las empresas, lo normal es que se virtualicen servidores, o sea que en vez de tener un programa servidor de páginas web, por ejemplo, corriendo en un ordenador, tenemos una máquina virtual (puede haber muchas en una ordenador) en la que corre ese servidor.
También es posible tener un servidor, en el que corren 100 máquinas virtuales (por ejemplo) y a cada una se conecta una empleado, pudiendo hacer lo mismo que si tuviera un ordenador para él solo.
Lo hace a través de lo que se llama un thin client (cliente ligero), que es un PC con muy bajas prestaciones, muy barato y con poco consumo, especialmente apto para este trabajo.
La relación de estos servidores virtualizados con el medio ambiente es que, en resumen, su consumo energético es una fracción de la que consumirían los ordenadores equivalentes sin utilizar la virtualización (una quinta parte más o menos).
Pero lo que como usuarios de un ordenador más nos puede interesar es poder trabajar en él con varios sistemas operativos, a la vez o de forma sucesiva.
Podemos instalar en él Windows XP; Windows Vista, Windows 7, Linux Ubuntu, Fedora, etc.
Nos puede servir de bancos de pruebas para instalar un sistema operativo, familiarizarnos con él y luego instalarlo en una partición del disco duro de forma definitiva o descartarlo, simplemente borrando la máquina virtual, que es un archivo.
 ¿Qué necesitamos para poder hacer esto?
¿Qué necesitamos para poder hacer esto?Es mucho más sencillo de lo que puede parece.Primero necesitamos instalar un programa en nuestro sistema operativo que sea capaz de poner en funcionamiento máquinas virtuales (un 'Player'), por ejemplo el VMWare Player, que es gratuito. Las máquinas virtuales las podemos descargar de muchos sitios de internet donde están disponibles.
Una vez hecho esto, copiamos los archivos descargados de la máquina virtual donde nos indique el programa (o le damos doble clic en el archivo descargado, a nuestro gusto) y ya tendríamos un sistema operativo virtual funcionando.
Esta es una solución simple pero normalmente queremos crear, para hacerlas totalmente a nuestro gusto, máquinas virtuales.
¿Cómo hacerlo?
También es sencillo. Podemos utilizar los programas VirtualBox o VirtualPC, que son gratuitos, descargarlos, instalarlos y crear las máquinas virtuales que queramos.
Para crear una máquina virtual es tan sencillo como entrar al programa elegido (VirtualBox por ejemplo), elegir la opción de crear una máquina virtual y lanzar el proceso de creación. Si tenemos en la unidad de DVD una copia del sistema operativo que vamos a instalar, en pantalla nos irán apareciendo las instrucciones de instalación de ese sistema pero, y esto es lo importante, dentro del programa que está creando la máquina virtual.
Una vez creada podemos sacar el DVD y cada vez que arranquemos esa máquina virtual entramos al sistema operativo instalado. Los cambios que vayamos realizando en el sistema virtual quedan guardados, exactamente igual que si fuera un sistema normal, instalado directamente en el disco duro.
En fin, considero que es un tema que puede ayudarnos a probar sistemas oprativos, instslarnos sistemas antiguos, animarnos a probar Linux, etc., de tal forma que saquemos más rendimiento al ordenador de casa.
Visita la página oficial de la Campus Party 09
miércoles, 15 de julio de 2009
Bloquear Msn. Orkut y demas con IPcop 1.420
Lo primero es configurar el Iptables del Ipcop:
lo encontramos en: /etc/rc.d/rc.firewall.local
#!/bin/sh
# Used for private firewall rules
# See how we were called.
case "$1" in
start)
## add your 'start' rules here
# (Bloque total anti msn)
#iptables -t filter -A FORWARD -s 0.0.0.0/0 -d 0.0.0.0/0 -p --sport 1863 -j DROP
#iptables -t filter -A FORWARD -d 192.168.11.0/24 -p tcp --sport 1863 -j DROP
#iptables -A FORWARD -s $LAN -d 0/0 -p tcp --dport 1863 -j REJECT
#Anti Msn
iptables -t mangle -A PREROUTING -p tcp --dport 1863 -j DROP
iptables -t mangle -A PREROUTING -d 63.208.13.126 -j DROP
iptables -t mangle -A PREROUTING -d 64.4.12.200 -j DROP
iptables -t mangle -A PREROUTING -d 64.4.12.201 -j DROP
iptables -t mangle -A PREROUTING -d 65.54.131.249 -j DROP
iptables -t mangle -A PREROUTING -d 65.54.194.118 -j DROP
iptables -t mangle -A PREROUTING -d 65.54.211.61 -j DROP
iptables -t mangle -A PREROUTING -d 207.46.104.20 -j DROP
iptables -t mangle -A PREROUTING -d 207.46.110.2 -j DROP
iptables -A FORWARD -p TCP --dport 1863 -j REJECT
iptables -A FORWARD -d 64.4.13.0/24 -j REJECT
# (Anti-MSN2)
iptables -A tcp_outbound -p TCP -s 0/0 --destination-port 1863 -j REJECT
iptables -A FORWARD -p tcp --dport 1863 -j DROP
iptables -A FORWARD -d 207.46.110.0/25 -j DROP
iptables -A FORWARD -d 207.46.109.0/25 -j DROP
iptables -A FORWARD -d 207.46.96.0/25 -j DROP
iptables -A FORWARD -d 207.46.26.0/25 -j DROP
iptables -A FORWARD -d 207.46.104.20 -j DROP
iptables -A FORWARD -d 207.46.0.0/16 -j DROP *
iptables -t mangle -A PREROUTING -p tcp --dport 1863 -j DROP
iptables -t mangle -A PREROUTING -d 63.208.13.126 -j DROP
iptables -t mangle -A PREROUTING -d 64.4.12.200 -j DROP
iptables -t mangle -A PREROUTING -d 64.4.12.201 -j DROP
iptables -t mangle -A PREROUTING -d 65.54.131.249 -j DROP
##iptables -t mangle -A PREROUTING -d 65.54.183.203 -j DROP
iptables -t mangle -A PREROUTING -d 65.54.194.118 -j DROP
##iptables -t mangle -A PREROUTING -d 65.54.211.61 -j DROP
#Bloquear por redireccion del server a otro
iptables -t nat -A PREROUTING -p TCP --dport 1863 -j DNAT --to-destination 64.233.161.104:80
#Accesos permitidos
#iptables -t filter -I FORWARD -s 0.0.0.0/0 -d 192.168.1.252/255.255.255.255 -p tcp --sport 1863 -j ACCEPT
#forzar a que toda salida http pase por Squid
iptables -t nat -A PREROUTING -i eth1 -p tcp --dport 80 -j REDIRECT --to-port 800
;;
stop)
## add your 'stop' rules here
;;
reload)
$0 stop
$0 start
## add your 'reload' rules here
;;
*)
echo "Usage: $0 {start|stop|reload}"
;;
esac
Y para el bloqueo de las paginas debemos de instalar el addon FilterUrrl
Mantener limpio Ubuntu 9.04
1. Paquetes/Librerías obsoletas o sin uso
Cuando hacemos instalaciones/desinstalaciones de paquetes en Ubuntu a veces se han de descargar librerías que quedan huérfanas, es decir, que no se desinstalaron correctamente pero quedan en el disco y no se utilizan. Esto es más frecuente cuando usamos el comando Apt-get que con Aptitude, con lo que si vamos a instalar desde consola es más recomendable usar aptitude. En caso contrario, Synaptic es también una buena opción para controlar este factor.
Otra cosa que ocurre es que si desinstalamos con el comando sudo apt-get remove nombredepaquete sin añadir la opción -purge, dejamos archivos de configuración en el disco que quedan obsoletos, puesto que ninguna aplicación los necesita.
Consejo:
Si quieres desinstalar con apt-get, usa el comando:
sudo apt-get remove -purge nombredepaquete Y si quieres desinstalar con aptitude:
sudo aptitude --purge-unused purge nombredepaquete Para solventar esto tenemos dos opciones:
a. Autoclean
Este comando de consola nos permite eliminar los paquetes descargados que se encuentran en /var/cache/apt/archives/ y /var/cache/apt/archives/partial/, y que ya no estan disponibles en los repositorios, para usar este comando debes hacer lo siguiente:
1. Ir a Aplicaciones/Accesorios/Terminal
2. Una vez abierto, escribe:
sudo apt-get autoclean 3. Te informara si hay algo para eliminar y sigue los pasos
4. Cierra la terminal
Para eliminar los paquetes descargados manualmente, debes hacer lo siguiente:
1. Ir a Aplicaciones/Accesorios/Terminal
2. Una vez abierto, escribe:
sudo rm /var/cache/apt/archives/*.deb 3. Cierra la terminal
b. Deborphan
Nos permite eliminar librerías huérfanas y ficheros de configuración obsoletos. Es un paquete muy útil que nos ayuda a mantener una coherencia entre los paquetes instalados y que además elimina los ficheros de configuración obsoletos de nuestro sistema. El resultado es siempre positivo, ya que, por un lado se obtiene más espacio en el disco duro y por el otro se mantiene el sistema perfectamente ordenado.
Si deseas instalarlo y a la vez usar una interfaz grafica, debes hacer lo siguiente:
1. Ir a Aplicaciones/Añadir y quitar
2. Una vez abierto "Añadir y quitar aplicaciones" buscar "deborphan"
3. Seleccionar "Eliminar paquetes huérfanos"
4. Para instalar lo seleccionado dar clic en "Aplicar cambios", una vez terminada la instalación cierra la ventana.
Para usarlo, debes hacer lo siguiente:
1. Ir a Sistema/Administracion/Remove orphaned packages
2. Una vez abierto, ve a la pestaña "Orphaned packages" en la cual te mostrara una lista de las librerias huerfanas, selecciona las de tu preferencia o todas (clic con el boton derecho del raton sobre una de ellas y luego clic en "Select all") y luego da clic en "Aceptar"
3. Te saldra una ventana de advertencia "Pending removals" donde te preguntara si estas seguro de eliminar las librerias seleccionadas, da clic en "Si", esto eliminara las librerias y luego da clic en "Aceptar" para aplicar los cambios
4. Una vez de nuevo en la ventana principal verifica que la lista este vacia, de lo contrario repite los pasos 2 y 3, hasta que te muestre "No orphaned libraries found"
5. Por ulitimo da clic en "Aceptar" para cerrar el programa.
2. Paquetes de idiomas que no se usan
Cuando instalamos Ubuntu por primera vez, el soporte de idiomas ha de activarse y entonces se nos traducen algunas aplicaciones que suelen venir por defecto en inglés.
Al descargar los paquetes de idioma en español nos pueden quedar paquetes de idioma antiguos que ya no nos interesan. Lo mismo ocurre al desinstalar una aplicación. Estos paquetes siempre ocupan un poco de espacio de disco (aunque muy poco).
localepurge es un paquete que se encarga de eliminar los archivos de traducción (archivos locales) que no utilizamos. Para instalarlo debes hacer lo siguiente:
1. Ir a Aplicaciones/Accesorios/Terminal
2. Una vez abierto, escribe:
sudo aptitude install localepurge 3. Al acabar la instalación aparecerá una pantalla azul donde hay que seleccionar los idiomas que queremos conservar en nuestro sistema.
Es importante saber que existen dos niveles de idiomas:
a. De primer nivel: Son los que van sin guiones bajos y son los más importantes, ya que contienen la mayoría de la traducción del idioma (ejemplo: es).
b. De segundo nivel: Son los que van con guiones bajos (ejemplo: es_ES).
Una vez configurado localepurge, solo hay que ejecutarlo con permisos de administrador para eliminar los ficheros de traducción que no deseamos, de la siguiente forma:
1. Ir a Aplicaciones/Accesorios/Terminal
2. Una vez abierto, escribe:
sudo localepurge 3. Al finalizar, nos mostrará una línea con el espacio de disco liberado, ejemplo:
localepurge: Disk space freed in /usr/share/locale: 12000K
A partir de ahora, cada vez que instalemos una aplicación mediante apt-get o aptitude se ejecutará automáticamente localepurge al finalizar la instalación.
3. Archivos que no deseo
Hay archivos que suelen ocupar espacio en nuestro disco y que nos pasan desapercibidos. Pueden ser logs de error, archivos generados por GIMP, etc.
Si deseas eliminar los thumbnails, debes hacer lo siguiente:
1. Ir a Aplicaciones/Accesorios/Terminal
2. Una vez abierto, escribe:
sudo rm .thumbnails/normal/*.png sudo rm .thumbnails/normal/fail/*.png 3. Cierra la terminal
Otras opciones para liberar espacio en disco son: vaciar la caché de nuestro navegador de internet (firefox, opera, etc.), archivos de backup de conversaciones de chat, antiguos logs, etc.
4. Desinstalar Kernels antiguos
Esta maniobra es realmente útil para organizar el menú de GRUB cuando éste se llena de viejas entradas que ya no nos sirven, además de que cada kernel ocupa aproximadamente unos 90 Mbytes de espacio en disco.
Al instalar un nuevo kernel no es recomendable desinstalar el inmediatamente anterior, al menos hasta que probemos el nuevo y veamos que funciona bien. De todos modos es interesante siempre tener dos kernels por si nos falla uno de ellos en algún momento.
Los kernels son nombrados de la siguiente manera: linux-image-X.X.XX-XX-generic, de modo que pueden ser por ejemplo:
linux-image-2.6.27-11-generic
linux-image-2.6.27-7-generic
Siendo más reciente el de número más elevado.
Para desinstalar antiguos kernels podemos hacer lo siguiente:
1. Ir a Aplicaciones/Accesorios/Terminal
2. Verificar que versiones de kernel estan instaladas, escribe:
dpkg --get-selections | grep linux-image 3. Para desinstalar el kernel deseado, escribe:
sudo apt-get remove --purge linux-image-X.X.XX-XX-generic 4. Cierra la terminal
jueves, 9 de julio de 2009
Acelera tus descargas en GNU/Linux desde consola
Pero como podemos descargar esta información mas rápidamente, para esto tenemos la herramienta axel, esta herramienta lo que hace es realizar múltiples conexiones hacia los servicios FTP o HTTP permitiendo descargar el fichero en parte y luego uniendo, con esto nos permite acelerar las descargas.
Para poder tener esta herramienta tenemos que hacer lo siguiente.
Centos/Fedora/RHEL.
En el caso de Centos y RHEL tenemos que tener habilitado el repositorio de DAG Wieers.
yum install axel
Debian/ubuntu y derivados
apt-get install axel
Ejemplos:
1) Descargando el kernel de linux con axel
lucifer@lucifer:~$ axel http://www.kernel.org/pub/linux/kernel/v2.6/patch-2.6.30.bz2
2) Descargando fichero pero especificando la velocidad de descarga en bits por segundos. En esta desacarga la realiza en 5120 KB por segundos.
lucifer@lucifer:~$ axel -s 5242880 http://www.kernel.org/pub/linux/kernel/v2.6/patch-2.6.30.bz2
3) Descargado fichero especificando el numero de conexiones.
lucifer@lucifer:~$ axel -n 5 -s 5242880 http://www.kernel.org/pub/linux/kernel/v2.6/patch-2.6.30.bz2
Como podemos ver esta herramienta hace una descarga de archivos muy rapida.
Fuente: LinuxParaTodos.net
jueves, 18 de junio de 2009
Sportivo Caaguazú
Este domingo arranca el campeonato de la intermedia donde nuestra querida verde tomara participación, vamos verde, vamos por otro titulo y así poder llegar a la primera decisión del Futbol paraguayo.
La cita es este domingo en la cancha del club 8 de diciembre en la ciudad de Caaguazú.
miércoles, 17 de junio de 2009
Tu sistema en una memoria Flash USB: instala cualquier distribución Linux
Si en lugar de instalar Windows, decides optar por una distribución Linux, tienes el programa UNetbootin (http://unetbootin.sourceforge.net/). Se puede instalar en Windows o Linux, este último te da la posibilidad de crear un pendrive autoarrancable partiendo de una distribución Linux contenida en un archivo ISO
El programa es compatible con numerosas distribuciones, puedes consultar el listado en http://unetbootin.wiki.sourceforge.net/supported-distributions. También es factible utilizar UNetbootin para cargar varios CDs de utilidades (es posible consultar el listado de ellos, así como sus utilidades en la página del proyecto) o tus distribuciones Live de Linux.
Genera el pendrive
Ejecuta el programa UNetbootin. Selecciona la distribución y la versión, en caso de que quieras que se descargue desde la página del proyecto. Si tienes una imagen ISO de tu distribución en tu disco duro o en un CD, selecciona Imagen de Disco.
Después, elige si es un archivo ISO o un disquete (en nuestro caso ISO) y pulsa en el botón para seleccionar la imagen. Escoge el tipo de dispositivo en el que se generará el instalador; para nuestro ejemplo, unidad USB (si quieres generarlo en una partición que tengas disponible, elige la opción Disco duro, el programa modificará el sistema de arranque de tu PC para que aparezca una nueva opción, junto a las de arranque de tu sistema operativo, que te permitirá instalar la distribución. Una vez instalado, desaparecerá la opción del sistema de arranque) y la unidad. Para finalizar, pulsa Aceptar.
Comienza la instalación
Introduce el pendrive en el puerto USB. Arranca el ordenador y configura tu BIOS para que arranque desde el puerto USB. Automáticamente, aparecerá una ventana de UNetbootin desde la cual puedes lanzar la instalación de tu distribución.
Pendrives compatibles U3
Otra posibilidad para instalar el sistema operativo consiste en utilizar pendrives compatibles con la tecnología U3 Smart. Los dispositivos U3 contienen dos particiones, una en FAT32 (reconocida como un disco extraíble) y otra en formato CDFS (reconocida como una unidad de CD).
En la partición CDFS viene instalado el gestor de aplicaciones, el cual tiene autoarranque. Se puede sustituir la ISO que viene en la partición CDFS por otra que contenga el sistema operativo, utilizando el programa Universal U3 Customizer. Podremos arrancar desde el pendrive siempre que nuestra BIOS (2007-2008 en adelante) sea compatible con este sistema.
Fuente: pc-actual.com
martes, 9 de junio de 2009
Instalar Java en Ubuntu 9.04
Descargue ya Java en su equipo.
Version 6 Update 13Descargar el archivo .bin desde aqui: http://java.com/es/download/linux_manual.jsp?locale=es&host=java.com:80
- En el terminal: Escriba:
su - Escriba la contraseña de usuario root.
- Cambie al directorio en el que desee efectuar la instalación. Escriba:
cd
Por ejemplo, para instalar el software en el directorio /usr/java/, escriba:
cd /usr/java/
Nota acerca del acceso de usuario root: Para instalar el JRE en una ubicación accesible desde todo el sistema, como /usr/local, deberá iniciar la sesión como usuario root para obtener los permisos necesarios. Si no tiene acceso de usuario root, instale el JRE en su directorio de inicio o en un subdirectorio para el que disponga de permiso de escritura. - Cambie los permisos del archivo descargado para hacerlo ejecutable. Escriba:
chmod a+x jre-6u-linux-i586.bin - Compruebe que disponga de permiso para ejecutar el archivo. Escriba:
ls -l

- Inicie el proceso de instalación. Escriba:
./jre-6u-linux-i586.bin
Se mostrará el contrato de licencia de archivos binarios. Léalo. Pulse la barra espaciadora para pasar a la página siguiente. Al llegar al final, escriba sí para proseguir con la instalación.

- El JRE se ha instalado en su propio directorio. En este ejemplo se ha instalado en el directorio /usr/java/jre1.6.0_
. Una vez finalizada la instalación se mostrará la palabra Terminado.

- El JRE se ha instalado en el subdirectorio jre1.6.0_
del directorio actual. En este caso, el JRE se ha instalado en el directorio /usr/java/jre1.6.0_ . Compruebe que el subdirectorio jre1.6.0_ aparezca en el directorio actual. Escriba:
ls

Para activar el plugin en Mozilla Firefox
- Vaya al subdirectorio de plug-ins, situado dentro del directorio de instalación de Firefox.
cd/plugins - En el directorio actual, cree un enlace simbólico al archivo del JRE ns7/libjavaplugin_oji.so Escriba:
ln -s/plugin/i386/ns7/libjavaplugin_oji.so - Si Firefox está instalado en este directorio:
/usr/lib/firefox-1.4/ - y el JRE está instalado en este directorio:
/usr/java/jre1.6.0 - Para ir al directorio de plug-ins del navegador escriba en el terminal:
cd /usr/lib/firefox-1.4/plugins - Escriba el comando siguiente para crear un enlace simbólico al plug-in de Java para el navegador Mozilla.
En -s /usr/java/jre1.6.0/plugin/i386/ns7-gcc29
/libjavaplugin_oji.so - Inicie el navegador Firefox o reinícielo si ya se estaba ejecutando.
En Firefox, teclee about:plugins en la barra de dirección para confirmar que el plugin de Java está cargado. Si la versión de Firefox es la 1.5 o posterior, haga clic en el menú Herramientas para confirmar que está presente la Java Console
Ejemplo:
En la línea de comandos anterior, utilice ns7-gcc29 si Firefox se ha compilado con gcc2.9.
Si instala Firefox 1.5 o superior, puede activar el elemento de menú Consola de Java del menú Herramientas. Cambie al directorio en donde están las extensiones de Firefox, a continuación descomprima ffjcext.zip allí.
cd /usr/lib/firefox-1.4/extensions
unzip /usr/java/jre1.6.0/lib/deploy/ffjcext.zip
Cinco Comandos Gnu/Linux que deberias conocer
1.-Revisar los procesos que no son ejecutados por ti de tu equipo. Una forma de conocer los procesos que nos son ejecutados por ti es haciendo uso del siguiente comando.
[BASH]# ps aux | grep -v `whoami`
O quizás algo mas inteligente, porque no mostrar solo la lista de los 10 que mas tiempo consumen:
[BASH]# ps aux --sort=-%cpu | grep -m 11 -v `whoami`
2.-Reparar una terminal liciada
Alguna vez ha pasado que accidentalmente usamos cat o less para listar archivos y terminamos viendo en vez de eso un binario. Bueno obviamente bash sigue trabajando pero no puede leer lo que actualmente esta pasando. Para recuperarle tecleea lo siguiente:
[BASH]# reset
Y todo estará bien de nuevo.
3.-Multiples sesiones de 'X' Si compartes tu equipo Linux con alguien mas y estas cansado de logearte y salir, quizás te alivie saber que no es necesario hacer eso. Asumiendo que tu computadora inicia en modo grafico presionando a la misma vez las teclas Control + ALT + F1 aparecerá la ventana para logearse. Ingresa tu usuario y contraseña y ejecuta:
[BASH]# startx -- :1
para obtener el ambiente gráfico. para regresar a tu sesión anterior, presiona Control + ALT + F7, mientras estas regresando presiona Control + ALT + F8.
Puedes repetir el truco: las teclas F1 a F6 identifican seis sesiones de consola, mientras que las teclas F7 a F12 identifican seis sesiones X o gráficas.
Nota: aunque esto pueda funcionar en la mayoría de los casos, distribuciones diferentes pueden implementar esta característica en otras formas.
4.-Ahorra energia a tu LAP
Seguramente te es familiar usar hdparm para ajustar tu disco duro, pero también te puede ayudar a ahorrar energía de tu laptop.
[BASH]# hdparm -y /dev/hdb
[BASH]# hdparm -Y /dev/hdb
[BASH]# hdparm -S 36 /dev/hdb
Lo que hacen estos comando es lo siguiente:
Hace que el disco cambie a modo Standby, a modo Sleep y finalmente configura en Automático el tiempo muerto de spindown. Este ultimo incluye una variable numérica, el cual su unidad son bloques de 5 segundos ( osea el valor 12 sera un minuto).
5.- Incrementa la velocidad de la Red WiFi La velocidad en la cual un router puede comunicarse con una Laptop depende en cuan disponible esta la señal. Para mantener la comunicación, los radios necesitan transmitir la data en un rango lento. Normalmente las radios intentan trabajar la señal disponible por su cuenta y automáticamente seleccionar la velocidad mas rápida posible.
En algunas áreas no muy despejadas o con señal pobre los datos se pueden perder innecesariamente mientras los radios intentan negociar la velocidad. Si puedes añadir mas antenas o reposicionar tu equipo para conseguir mejor señal. Otro método es forzar a que tu tarjeta sincronice a rango bajo. Cada controlador tiene sus propio método de configurar su velocidad. En Linux puedes configurar la velocidad con iwconfig:
[BASH]# iwconfig eth0 rate 2M
Esto forzara a la radio a siempre sincronizar a 2Mbps, aun si otras velocidades están disponibles. También puedes configurar cierta velocidad como limite y permitir que tu tarjeta escale automáticamente a cualquier velocidad mas baja, pero no ir mas rápido, ejemplo: [BASH]# iwconfig eth0 rate 5.5M auto Usando la directiva auto haces que el controlador pueda aumentar su velocidad a 5.5Mbps y correr mas lento si es necesario, pero nunca tratara de sincronizar mas rápido. Para restaurar la tarjeta a escalado automático, solo especifica auto:
[BASH]# iwconfig eth0 rate auto
Las tarjetas pueden por lo general lograr mas a 1Mbps que a 11 Mbps. Hay una diferencia de 12dB entre 1Mbps y 11Mbps.
Fuente: Linuxparatodos.net
martes, 2 de junio de 2009
wxPython 2.6.3.3 y / o SPE 0.8.2.a IDE para Python en Ubuntu
sudo apt-get install python-wxversion spe sudo apt-get Introducción
wxPython es un conjunto de herramientas GUI libre para el lenguaje de programación Python. Python que permite a los programadores a crear programas con una robusta y altamente funcional interfaz gráfica de usuario, sencilla y fácilmente. . Me gustaría agradecer a Robin Dunn, el autor de wxPython, para hacer que todo esto sea posible.
He escrito SPE, un IDE con python auto-indentación, auto realización, llame consejos, coloración de sintaxis, visor de UML, el resaltado de sintaxis, explorador de clases, la fuente de índice, lista automática todo, las notas adhesivas, integrado pycrust cáscara, explorador de archivos python, reciente del navegador de archivos, drag & drop, ayuda contextual, Una característica especial es SPE 's capacidad de ejecutar interactivamente en la licuadora con un objeto 3d navegador.
SPE se integra con XRCed (diseñador GUI) y los buques con wxGlade (diseñador de GUI), PyChecker (código fuente médico), Kiki (expresión regular la consola) y WinPdb (remota, multi-roscado depurador). SPE se ejecuta en Windows, Linux y Mac OS X.
Primero asegúrate de que el paquete-dev pythonX.X instalado. En caso de que no tenga esto en el terminal:
$sudo apt-get install python2.4-dev Click for bigger screenshot Haga clic para ampliar imagen More screenshots here... Más capturas de pantalla aquí ... The following thread is obsolete. El siguiente hilo es obsoleto. To install SPE just do: Para instalar sólo SPE hacer: Code: Código: sudo apt-get install python-wxversion spe sudo apt-get install python-wxversion espe Introduction Introducción wxPython is a free GUI toolkit for the Python programming language. wxPython es un conjunto de herramientas GUI libre para el lenguaje de programación Python. It allows Python programmers to create programs with a robust, highly functional graphical user interface, simply and easily. Python que permite a los programadores a crear programas con una robusta y altamente funcional interfaz gráfica de usuario, sencilla y fácilmente. On Ubuntu it uses GTK. En Ubuntu usa GTK. I'd like to thank Robin Dunn, the author of wxPython , to make this all possible. Me gustaría agradecer a Robin Dunn, el autor de wxPython, para hacer que todo esto sea posible. I've written SPE , a python IDE with auto-indentation, auto completion, call tips, syntax coloring, UML viewer, syntax highlighting, class explorer, source index, auto todo list, sticky notes, integrated pycrust shell, python file browser, recent file browser, drag&drop, context help, ... He escrito SPE, un IDE con python auto-indentación, auto realización, llame consejos, coloración de sintaxis, visor de UML, el resaltado de sintaxis, explorador de clases, la fuente de índice, lista automática todo, las notas adhesivas, integrado pycrust cáscara, explorador de archivos python, reciente del navegador de archivos, drag & drop, ayuda contextual, ... A special feature is SPE 's ability to run interactively inside blender with a 3d object browser. Una característica especial es SPE 's capacidad de ejecutar interactivamente en la licuadora con un objeto 3d navegador. SPE integrates with XRCed (GUI designer) and ships with wxGlade (GUI designer), PyChecker (source code doctor), Kiki (regular expression console) and WinPdb (remote, multi-threaded debugger). SPE runs on Windows, Linux and Mac OS X. SPE se integra con XRCed (diseñador GUI) y los buques con wxGlade (diseñador de GUI), PyChecker (código fuente médico), Kiki (expresión regular la consola) y WinPdb (remota, multi-roscado depurador). SPE se ejecuta en Windows, Linux y Mac OS X. First make sure you have the pythonX.X-dev package installed. Primero asegúrate de que el paquete-dev pythonX.X instalado. In case you don't have do this in the terminal: En caso de que no tenga esto en el terminal: Code: Código: $sudo apt-get install python2.4-dev $ sudo apt-get install python2.4-dev Cita:
Por qué Lamentablemente, la última wxPython paquetes no están disponibles en los repositorios de Dapper, pero por suerte Robin Dunn pone a disposición a través de los repositorios wxPython. WxPython no sólo hace SPE de lo posible, sino también un montón de otras aplicaciones como bittornado. Instalación Tendrá que añadir algunas líneas a tu sources.list. Como tal usted siempre se actualizará cuando una nueva versión de wxPython sale. Cita:
Código: $ sudo gedit / etc / apt / sources.list Code: Código: # wxPython repositorios oficiales Código: $sudo apt-get update Documentación El mejor punto de partida es la demostración wxPython. Hay un muy activo y útil wxPython comunidad que se comunica a través de la lista de correo. Hay algunos tutoriales en vídeo gratis disponibles en showmedo.com. Usted puede leer a través de la línea wxdocs o el nuevo wxPyDocs. También consulte la sexy Andrea Gavana widgets. SPE Para más información véase http://pythonide.stani.be Instalación Poco después de cada despacho un paquete debian SPE-wx *. deb estará disponible en el sitio web de SPE. Me gustaría dar las gracias a Marco Ferreira para hacer este maravilloso trabajo. También es necesario instalar kiki (expresión regular médico) y wxglade (gui diseñador). Para instalarlo simplemente escriba en un terminal: Código: $ sudo apt-get install python-kiki wxglade Desinstalación Código: $ sudo dpkg-r-wx SPE *. deb El SPE manual está disponible en http://pythonide.stani.be/manual/html/manual.html con anuncios de patrocinadores SPE desarrollo. Cita:
Fuente: http://ubuntuforums.org/showthread.php?t=218001&highlight=wxpython |