Si queréis probar alguna distribución Linux, lo más seguro es que tengáis que descargar una imagen ISO con la distribución preparada para ser trasladada a un LiveCD o como mucho a una llave USB. Este último método suele ser el más versátil para no gastar CDs vírgenes, pero hace poco se anunció una característica de GRUB2 que hace aún más sencillas las cosas.
Y es que recientemente este gestor de arranque es capaz de arrancar imágenes de CD en formato ISO directamente desde el disco duro. Como indican en WebUpd8, este método no solo es útil para probar distribuciones: también es genial si queremos tener siempre ISOs disponibles de LiveCDs muy útiles como SystemRescueCD o Parted Magic.
Como explican en el artículo original, el proceso hasta ahora parecía algo engorroso, pero han encontrado una forma mucho más sencilla de habilitar esta posibilidad a través de otra utilidad muy conocida entre los que probamos imágenes ISO: Unetbootin. El tutorial es muy claro y detallado, así que simplemente procedemos a traducirlo y adaptarlo al español.
Instalar Unetbootin y prepararlo todo
El primer paso consiste en la instalación de Unetbootin si es que no lo teníais instalado en vuestros sistemas. Como siempre el tuto está centrado en Ubuntu y distros derivadas, pero los pasos son similares (salvo por el uso de las herrramientas de gestión de paquetes) para otras distribuciones para las cuales podéis encontrar Unetbootin aquí. Para instalar Unetbootin:
sudo apt-get install unetbootin
A continuación tendremos que crear una nueva entrada GRUB2 para arrancar la ISO. Para ello desde Unetbootin seleccinamos la opción “Diskimage” y luego exploramos nuestro disco duro para elegir la ISO que queremos arrancar, y luego seleccionamos en “Type” la opción “Hard Disk“, además de asegurarnos de que en Drive aparece la opción “/“. Solo queda pinchar en OK para aceptar los cambios.

Una vez que Unetbootin termine de prepararlo todo, tendremos que reiniciar el ordenador y seleccionar “Unetbootin” en el menú GRUB2. Si este menú no se muestra, tendremos que presionar y mantener la tecla SHIFT hasta que lo haga, justo después de reiniciar el ordenador.
Unetbootin se encarga de extraer la ISO, así que tendremos que ejecutarlo de nuevo cuando queramos arrancar desde otra ISO, incluso si tiene el mismo nombre y está localizada en el mismo directorio donde habíamos configurado la anterior. Todo cambia con cada ISO por la extracción, así que tened en cuenta esto.
Eliminar la ISO del menú GRUB2
Si lo que queréis es borrar esa opción del menú de arranque porque ya os habéis cansado de probar la ISO en cuestión, podéis hacerlo sin problemas.
Al ejecutar Unetbootin la próxima vez desde que hicísteis esta operación arriba mencionada, se nos informará de que “Unetbootin está actualmente instalado. ¿Eliminar la versión existente?“. Esto no significa que queramos hacer desaparecer Unetbootin, sino que queremos eliminar la entrada de GRUB2 que habíamos configurado. Si pinchamos en OK lograremos precisamente eliminar la entrada del menú de arranque de GRUB2 con la que iniciábamos la imagen ISO.

En WebUpd8 indican que si estas instrucciones no os funcionan podéis seguir las instrucciones manuales que uno de los lectores de ese blog ha indicado en los comentarios. No es tan sencillo como Unetbootin, pero es otra alternativa. Por cierto, parece que la idea original procede de un blog en español, Usemos Linux, ¡así que enhorabuena a sus responsables por este útil tutorial!
Fuente: Mylinux

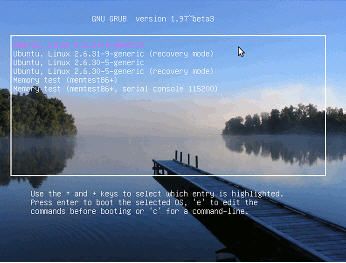
1 comentario:
Magnífico, muy buena utilidad que aprovecharé sin duda, siempre estoy probando distros y grabando Pendrives y memorias.
Publicar un comentario