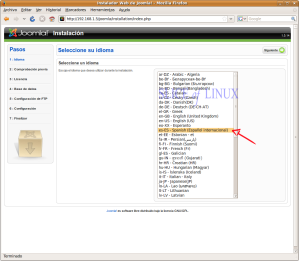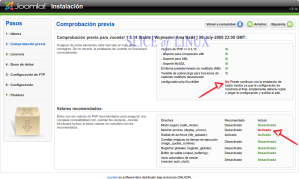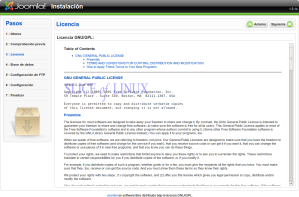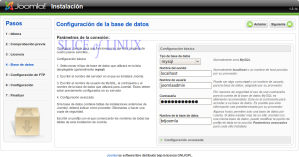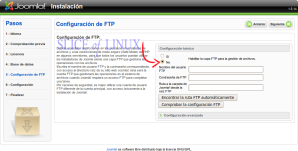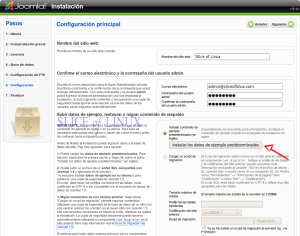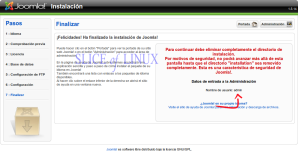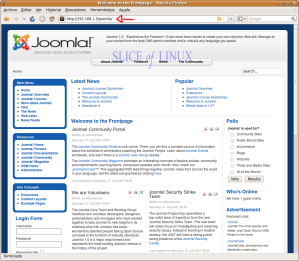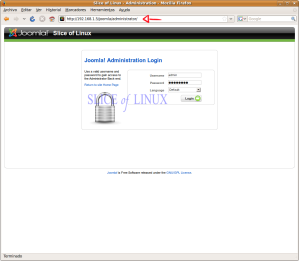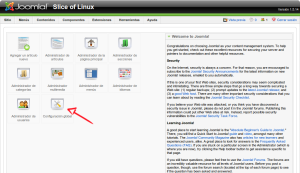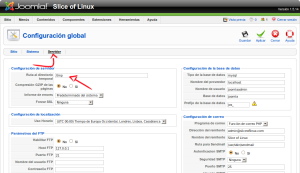Muchas veces nos encontramos con la duda de si un programa está funcionando o no. O bien el proceso se detuvo o se haya estrellado, a veces es difícil de entender. Esto es especialmente cierto cuando estamos usando el shell de comandos y / o el software no ofrece una interfaz gráfica de usuario o de forma explícita nos dicen si se está ejecutando o no. Otra razón muy importante, o tal vez el más importante, razones de seguridad. Cualquier experto en TI "hombre" tiene que saber qué procesos son runing y qué puertos están siendo utilizados por ésta.
Pocos métodos rápidos y programas que podemos utilizar para averiguar los procesos en ejecución y los puertos asociados
Recuerde que algunos de estos pueden requerir que usted los ejecute como root.
Netstat
$ sudo -i
$ netstat -tulpn

De esta salida se puede ver, es decir, "proceso de vpn IKED"
Proceso se está ejecutando en PID 1189 y utiliza 2 puertos UDP, el puerto 4500 y 500. Ahora podemos comprobar el número de PID 1189 mediante la ejecución de procesos.
$ ls -l /proc/1189/exe

Ahora vamos a filtrar la información de salida del comando netstat usando grep en el puerto 22 utilizado por ssh:

Fuser
Fuser es también fácil de utilizar para alcanzar nuestros objetivos
$ fuser 4500/udp
$ ls -l /proc/1189/exe
El proceso se devuelve el nombre IKED... si usted no sabe este proceso, tan sólo ejecute comando man para la descripción del proceso:
$ man iked

Task
Este comando es útil para descubrir el directorio de trabajo de un proceso, es decir, IKED o PID 1189
$ ls -l /proc/1189/cwd
$ pwdx 1189

Para descubrir el dueño del proceso, es decir, IKED o PID 1189
$ ps aux | grep 1189
o el uso de medio ambiente
$ cat /proc/1189/environ

ldentifying Open Ports
$ grep port /etc/services
$ grep 2432 /etc/services

Si está ejecutando un servidor público, obviamente conectado a Internet. Recomiendo encarecidamente que compruebe si hay software de rootkit (s). Rootkit en términos linux ilegal o ilegítimo "raíz" de acceso a su sistema, en cuanto a las ventanas que se llama "administrador" de acceso.
Ir a su centro de Ubuntu instalar un escáner que llena sus necesidades:

Arraigado servidores se utilizan generalmente para SPAM / malware / Proxy o el estilo Dos ataques en otras redes o computadoras. Mantenga un ojo ocasionales en los gráficos de ancho de banda como medida de precaución.


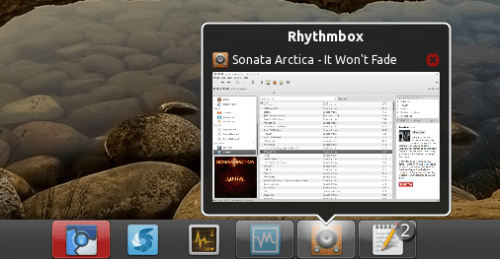
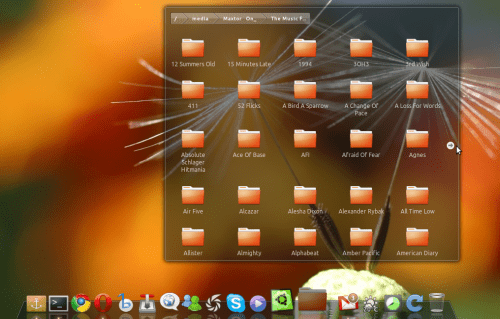
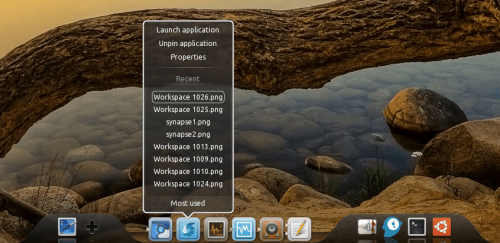








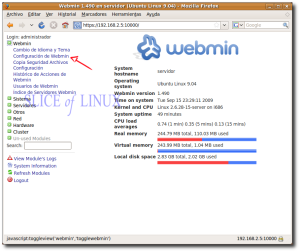 Configuración de Webmin" height="252" width="300">
Configuración de Webmin" height="252" width="300">