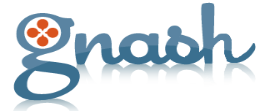lunes, 19 de julio de 2010
Guia - descomprimir y comprimir desde consola Ubuntu.
Con el mismo ejemplo de la caja, puedes ver lo que hay en el interior del archivo comprimido (la caja), pero para usarlo, tendrás que sacarlo.
Hay diferentes formatos de compresión, los más conocidos en el mundo Linux son:
* tar
* gz
* bz2
* tar.gz
* tar.bz2
* zip
Mientras en Windows predominan dos:
* rar
* zip
En principio, en Ubuntu, esta tarea, se hace automáticamente de un modo gráfico, pero por razones educativas, y por si te interesa saber como poder realizar todas estas funciones de un modo manual desde consola, te vendrá bien esta pequeña chuleta.
Archivos .tar
Estos más que comprimir y descomprimir son para empaquetar y desempaquetar, se muestran así:
nombre_archivo.tar
Empaquetar
Para empaquetar direcciones, debemos ejecutar:
$ tar -cvf nombre_del_archivo.tar dirección_a_comprimir
Las palabras o las opciones en cursiva son las que teneis que sustituir, un ejemplo:
$ tar -cvf imagenes.tar /home/christian/Imágenes
Asi de sencillo.
Desempaquetar
Desempaquetar es diferente, es un archivo que tu descargaste, te enviaron o creaste previamente, y quieres extraer el contenido, para ello debes ejecutar:
$ tar -xvf nombre_del_archivo.tar
Las palabras o las opciones en cursiva son las que teneis que sustituir, un ejemplo:
$ tar -xvf imagenes.tar
¿Fácil no?
Ver el contenido
Si por el contrario, no nos interesa desempaquetar el archivo comprimido, podemos ver el contenido del mismo, para ello solo tenemos que ejecutar:
$ tar -tf nombre_del_archivo.tar
Las palabras o las opciones en cursiva son las que teneis que sustituir, un ejemplo:
$ tar -tf imagenes.tar
Realmente práctico.
Archivos .gz
Esta extensión no es muy usada, solo comprime ficheros, ya que estas dos primeras extensiones junto con la que viene después son las primarias, después podemos juntar varias, como tar y gz en .tar.gz, para poder comprimir ficheros y carpetas, que es más habitual. Se muestran así:
nombre_archivo.gz
Comprimir
Para comprimir archivos, como por ejemplo, una imágen, debemos de ejecutar:
$ gzip -9 direccion_fichero
Debo añadir que ese “-9″ lo único que hace es determinar la calidad de la compresión, podeis escoger entre 1 y 9, por ejemplo:
$ gzip -4 direccion_fichero
Las palabras o las opciones en cursiva son las que teneis que sustituir, un ejemplo:
$ gzip -9 /home/christian/Imágenes/yo.jpg
En este ejemplo se comprimiria la imágen yo.jpg.
Descomprimir
Si por ejemplo te quieren pasar una imágen que pesa mucho, pueden comprimirla, ¿cómo la obtienes después? Asi:
$ gzip -d nombre_archivo.gz
Las palabras o las opciones en cursiva son las que teneis que sustituir, un ejemplo:
$ gzip -d imagen_de_la_fiesta.gz
Esto descomprimiria la imágen..
Archivos .bz2
Los archivos bz2 son archivos comprimidos con una calidad excelente, aunque también depende del tamaño del archivo comprimido, es importante añadir, que al comprimir un archivo, el original se pierde, es como si cortasemos el archivo, y lo introdujesemos en la caja, otras extensiones lo copiarian, pero esta no. Se muestran así:
nombre_archivo.bz2
Comprimir
Para comprimir archivos, debemos ejecutar:
$ bzip2 direccion_fichero
También se puede comprimir sin perder el archivo original:
$ bzip2 -k direccion_fichero
La opción -k, de “keep” hace que no se elimine el fichero original.
Las palabras o las opciones en cursiva son las que teneis que sustituir, un ejemplo:
$ bzip2 /home/christian/Imágenes/yo.png
Y si no quiero perder el archivo:
$ bzip2 -k /home/christian/Imágenes/yo.png
Asi de fácil!!
Descomprimir
Ahora, si queremos descomprimir un fichero, solo tenemos que ejecutar:
$ bzip2 -d direccion_fichero.bz2
Las palabras o las opciones en cursiva son las que teneis que sustituir, un ejemplo:
$ bzip2 -d imagenes.bz2
Archivos .tar.gz
Este es el formato más usado por todos, comprime de todo y con una buena calidad, este formato ya es secundario, acoge la extensión tar (para carpetas) y gz (para ficheros) lo que hace una potente extensión.. Se muestran así:
nombre_archivo.tar.gz
Comprimir
Para comprimir archivos .tar.gz debemos ejecutar:
$ tar -czfv nombre_del_archivo.tar.gz direccion_fichero
Las palabras o las opciones en cursiva son las que teneis que sustituir, un ejemplo:
$ tar -czfv imagenes.tar.gz /home/christian/Imágenes
Descomprimir
Pues bien, al igual que los demás, también puede descomprimirse, ejecutando:
$ tar -xzvf directorio_archivo.tar.gz
Las palabras o las opciones en cursiva son las que teneis que sustituir, un ejemplo:
$ tar -xzvf Escritorio/imagenes.tar.gz
Ver contenido
Habeis observado, que desde la extensión .tar no hemos visto como ver el contenido de las otras extensiones (gz y bz2) ya que estas, solo comprimen archivos, no carpetas, por lo que, no podemos ver el contenido de un archivo..
Para ver el contenido de un archivo comprimido en .tar.gz debemos ejecutar:
$ tar -tzf directorio_archivo.tar.gz
Las palabras o las opciones en cursiva son las que teneis que sustituir, un ejemplo:
$ tar -tzf Escritorio/imagenes.tar.gz
Archivos .tar.bz2
Estos archivos tienen una calidad de compresión asombrosa, pero son algo más complejos, por eso no son tan usados como .tar.gz, aunque yo diria que este formato es el segundo en los más usados, se muestran así:
nombre_archivo.tar.bz2
Comprimir
Para comprimir archivos en .tar.bz2 debemos ejecutar:
$ tar -c ficheros_a_comprimir | bzip2 > nombre_archivo.tar.bz2
Las palabras o las opciones en cursiva son las que teneis que sustituir, un ejemplo:
$ tar -c /home/christian/Imágenes | bzip2 > imagenes.tar.bz2
Fácil fácil..
Descomprimir
Vamos a ver cómo descomprimir, es algo más sencillo:
$ bzip2 -dc directorio_archivo.tar.bz2 | tar -xv
Las palabras o las opciones en cursiva son las que teneis que sustituir, un ejemplo:
$ bzip2 -dc imagenes.tar.bz2 | tar -xv
Ver contenido
Este formato también comprime carpetas, lo que permite ver el contenido del mismo, ejecutando:
$ bzip2 -dc directorio_archivo.tar.bz2 | tar -t
Las palabras o las opciones en cursiva son las que teneis que sustituir, un ejemplo:
$ bzip2 -dc christian.tar.bz2 | tar -t
Archivos .tar.bz2
Este tipo de formato es muy muy usado para comprimir imágenes, videos, pdf, y es bastante usado en Windows, junto con .rar, veamos como se muestra:
nombre_archivo.zip
Comprimir
Comprimir es bastante sencillo, fácil de recordar:
$ zip nombre_archivo.zip directorio_ficheros
Las palabras o las opciones en cursiva son las que teneis que sustituir, un ejemplo:
$ zip mis_imagenes.zip /home/christian/Imágenes
Descomprimir
Descomprimir también es bastante sencillo:
$ unzip directorio_archivo.zip
Las palabras o las opciones en cursiva son las que teneis que sustituir, un ejemplo:
$ unzip mis_imagenes.zip
Asi de fácil..
Ver contenido
Como este formato también permite comprimir carpetas, vamos a ver como visionar el contenido:
$ unzip -v directorio_archivo.zip
Las palabras o las opciones en cursiva son las que teneis que sustituir, un ejemplo:
$ unzip -v mis_imagenes.zip
Archivos .rar
Este formato de compresión es el más usado en Windows junto con .zip, en Linux a penas se usa, por lo menos yo, prefiero .zip o .tar.gz, veamos como se muestra:
nombre_archivo.rar
Pero antes de empezar a mostraros como comprimir y descomprimir, necesitareis unrar, vamos a instalarlo:
$ sudo apt-get install unrar
Una vez instalado, prosigamos..
Comprimir
Comprimir es muy sencillo:
$ rar -a nombre_archivo.rar directorio_ficheros
Las palabras o las opciones en cursiva son las que teneis que sustituir, un ejemplo:
$ rar -a mis_trabajos.rar /home/christian/Documentos
Asi de fácil..
Descomprimir
Descomprimir es también muy fácil, sustituimos la “a” por una “x”:
$ rar -x directorio_archivo.rar
Las palabras o las opciones en cursiva son las que teneis que sustituir, un ejemplo:
$ rar -x mis_trabajos.rar
Veis qué fácil?
Ver contenido
Y aqui encontramos otro formato que puede comprimir carpetas, veamos como visionarlas, en un principio es con la opción “l”, que muestra el contenido del archivo:
$ rar -l directorio_archivo.rar
Las palabras o las opciones en cursiva son las que teneis que sustituir, un ejemplo:
$ rar -l /home/christian/Escritorio/mis_trabajos.rar
Pero como ya hemos dicho, eso es en un principio, si os resulta más fácil, podemos visionarlos con “v”:
$ rar -v directorio_archivo.rar
Las palabras o las opciones en cursiva son las que teneis que sustituir, un ejemplo:
$ rar -v /home/christian/Escritorio/mis_trabajos.rar
Hace practicamente la misma función..
Archivos .lha
Estos archivos llamados LHA, aunque para nombrarlos se usa más LHARC usa algoritmos de compresión basado en el LZSS, estos archivos crean la extensión en un principio .lzh, pero también es suya la extensión propia .lha, que es la que vamos a ver, ya que .lzh no se usa practicamente..
Los demás formatos de compresión, pueden usarse mediante una interfaz gráfica, mejor o peor, pero gráfica, mientras que este formato solo depende de la terminal, lo que ha contribuido a que no sea actualmente muy utilizado.
Para comprimir archivos de este formato, necesitamos el programa LHA, asi que vamos a instalarlo:
$ sudo apt-get install lha
Una vez instalado, veamos como usarlo..se ve así:
nombre_archivo.lha
Comprimir
Para comprimir un archivo lha, ejecutaremos:
$ lha -a nombre_archivo.lha directorio_ficheros
Las palabras o las opciones en cursiva son las que teneis que sustituir, un ejemplo:
$ lha -a mis_videos.lha /home/christian/Videos
Descomprimir
Habreis comprobado que el sistema que usa es muy parecido al de rar, por no decir igual, asi que en la descompresión, más de lo mismo:
$ lha -x directorio_archivo.lha
Las palabras o las opciones en cursiva son las que teneis que sustituir, un ejemplo:
$ lha -x mis_videos.lha
Ver contenido
Al igual que con los rar hay dos formas:
$ lha -l directorio_archivo.lha
y:
$ lha -v directorio_archivo.lha
Las palabras o las opciones en cursiva son las que teneis que sustituir, unos ejemplos:
$ lha -l /home/christian/Escritorio/mis_videos.lha
y:
$ lha -v /home/christian/Escritorio/mis_videos.lha
Archivos .arj
Otro formato más, ARJ, que significa Archiver Robert Jung, ya que el inventor fue Robert Jung. Este formato no se usa ampliamente. La compresión de ARJ es similar en cierta medida a la de PKZIP 1.02. Cuando más triunfó este formato fue durante la era de las BBS en parte porque podía crear archivos multivolumen (dividiendo un archivo grande en ficheros más pequeños). Se ven asi:
$ archivo.arj
Pero antes de todo, como en otras, necesitaremos un programa, en este caso el programa ARJ:
$ sudo apt-get install arj
Comprimir
Para comprimir los ficheros arj tenemos que ejecutar:
$ arj a nombre_archivo.arj directorio_ficheros
Las palabras o las opciones en cursiva son las que teneis que sustituir, un ejemplo:
$ arj a mi_musica.arj /home/christian/Música
Descomprimir
Para descomprimir debemos ejecutar:
$ arj -x directorio_archivo.arj
Las palabras o las opciones en cursiva son las que teneis que sustituir, un ejemplo:
$ arj -x /home/christian/Escritorio/mi_musica.arj
Ver contenido
Para ver el contenido, pasa igual que con los otros formatos, l y v:
$ arj -l directorio_archivo.arj
y:
$ arj -v directorio_archivo.arj
Las palabras o las opciones en cursiva son las que teneis que sustituir, unos ejemplos:
$ arj -l /home/christian/Escritorio/mi_musica.arj
y:
$ arj -v /home/christian/Escritorio/mi_musica.arj
Archivos .zoo
No se a penas nada del formato zoo, solo se como se comprime, se descomprime y se ve el contenido, además del programa que debemos usar, lo instalamos:
$ sudo apt-get install zoo
Comprimir
Para comprimir archivos a zoo:
$ zoo a nombre_archivo.zoo directorio_ficheros
Las palabras o las opciones en cursiva son las que teneis que sustituir, un ejemplo:
$ zoo a las_fotos.zoo /home/christian/Imágenes/fotos_fiesta
Descomprimir
Para descomprimir usaremos:
$ zoo -x directorio_archivo.zoo
Un ejemplo:
$ zoo -x las_fotos.zoo
Ver contenido
Ver el contenido es más de lo mismo que con los anteriores:
$ zoo -L directorio_archivo.zoo
y:
$ zoo -v directorio_archivo.zoo
Las palabras o las opciones en cursiva son las que teneis que sustituir, unos ejemplos:
$ zoo -L /home/christian/Escritorio/las_fotos.zoo
y:
$ zoo -v /home/christian/Escritorio/las_fotos.zoo
Eso a sido todo!! Espero que os haya servido..
fuente: http://www.ubunteate.es
viernes, 16 de julio de 2010
Ejecuta tu aplicación favorita en cualquier distribución Linux desde tu PenDrive
Portable Linux Apps es un proyecto que pretende llevar el ideal al usuario Linux: “1 aplicación, 1 archivo”. Alguna vez intentaste ejecutar tus aplicaciones favoritas Linux desde un USB en cualquier distribución Linux sin tener la necesidad de instalar nada extra (?). Saluden a Portable Linux Apps, que nos trae la solución.
En Portable Linux Apps podremos encontrar un gran número de aplicaciones que se pueden ejecutar en cualquier distribución Linux, independientemente del sistema de paquetes, sin necesidad de instalar nada extra. En realidad, estas apps han sido testeadas en Ubuntu 10.04, OpenSUSE 11.2 y Fedora 12; pero siéntete libre de probarlas en tu distro.
Todo lo que estas aplicaciones necesitan para funcionar se encuentra en el interior de la misma, es decir, dentro del archivo ejecutable. Por este motivo, no hay carpetas para extraer, dependencias para instalar o comandos para ejecutar. Tan sólo tienes que descargar el archivo, convertirlo en ejecutable, y ejecutarlo con tan solo un doble click!.
Según OMG! Ubuntu, donde me entero de Portable Linux Apps, hay muchos beneficios en esta forma de ejecutar las aplicaciones. Entre ellas se puede nombrar que los usuarios podrán probar las últimas versiones compiladas de determinado software sin comprometer la versión instalada de dicho software. Por otra parte, las aplicaciones pueden ser descargadas a una memoria USB y ejecutadas en cualquier escritorio.
Entre las aplicaciones más destacadas de Portable Linux Apps se encuentran:
entre muchos otros mas…
Cómo usar Portable Linux Apps
Primero que nada debes descargarte las Apps que quieras desde la web de Portable Linux Apps. Una vez descargada, debes marcar la aplicación como “ejecutable”. Para ello debes realizar los siguientes pasos: Clic derecho -> Propiedades -> Permisos -> Marcar “Es ejecutable”. Y listo! Un doble click sobre la aplicación, y a disfrutarla!
Por cualquier duda o consulta, pueden visitar los Foros de Portable Linux Apps. Y recuerden que pueden difundir su aplicación favorita con los banners disponibles.
Este artículo fue copiado de Ejecuta tu aplicación favorita en cualquier distribución Linux desde tu PenDrive
Visita el sitio origianl para más información
También puedes visitar 140GEEK
domingo, 4 de julio de 2010
Alternativas a Flash en Linux
Flash en GNU/Linux siempre ha sido pelín problemático. Ya se sabe que que un software dependa de una empresa implica que el programa en cuestión estará sujeto a los cambios que ella decida realizar: como, donde y cuando quiera.
Por ejemplo, a los usuarios del pingüino y el ñu que usamos toda la potencia que nos brinda un SO de 64 bits se nos ha cerrado el grifo sin previo aviso en la nueva versión 10.1.53. ¿Qué hacer? ¿Dónde ir? Para los problemas con los bits y con el rendimiento en general del códec de Adobe aquí os dejamos algunas soluciones.
Gnash
Si Flash es imprescindible en nuestro vagar diario por Internet, podemos irnos por el lado del Open Source. Gnash es una alternativa al Flash de Adobe que podemos encontrar en los repositorios de nuestra distribución. Funciona bien o mal según para qué y según en qué máquina. Traduciendo: que está muy verde aún. En la mía por ejemplo hace trabajar a los procesadores que da gusto. Para ver cómo se comporta en la tuya sólo tienes que instalarlo y probar, no pierdes nada.
Youtube + HTML5
El emergente estándar HTML5 es una de las grandes noticias de estos últimos meses. Aún le queda camino y margen de mejora por recorrer, pero es una muy buena señal que el mismísimo Google lo use ya en Youtube, bien a través del códec H.264 (privativo) o bien del VP8 (libre) . Para usar h264 deberás tener Chrome, Safari o IE con Chrome Frame.
Para aprovechar el códec VP8 cualquiera de las versiones de desarrollo de Chromium, Firefox u Opera de los últimos días podrán ayudarte a disfrutarlo, aunque los contenidos que hacen uso de este códec aún son limitados tanto en YouTube como en otros portales de vídeo que comienzan a usarlo.
Youtube + VLC
¿Hay algo que no sepa hacer este bendito programa? Una de las nuevas “features” (me encanta esa palabra) de VLC es la posibilidad de ver vídeos del canal de vídeos de Google a través del reproductor del cono naranja. Sin incordios ni quebraderos de cabeza. Aunque mucho más latoso que verlos integrados en el navegador, obviamente.
Dailymotion
Pero no todo iba a ser Youtube. Dailymotion ofrece desde hace ya un tiempo un proyecto de vídeos reproducibles sin necesidad de Flash. Podéis disfrutar del portal aquí siempre y cuando vuestro navegador soporte HTML5.
¿Y para los que usamos un distribución de 64 bits?
Siempre podemos instalar el códec de 32 bits descargándolo de la web de Adobe y ayudarnos del paquete nspluginwrapper para hacerlo funcionar. El resultado no es óptimo, pero de momento es suficiente. Esperemos que la compañía vuelva a fijarse en el pingüino más pronto que tarde y… que no se duerman, que igual cuando despierten ven a las alternativas libres desde atrás.
También hemos hablado en MuyLinux de otras alternativas como LightSpark o SWFDec, pero si conocéis más métodos, ¡comentad, comentad!
Redo Backup and Recovery 0.9.2-Linux especializado en backup y recuperación
Redo Backup and Recovery es una distribución Linux enfocada a realizar copias de seguridad del disco duro y otras tareas de mantenimiento y recuperación.
Destaca de Redo Backup and Recovery su pequeño tamaño, menos de 70MB, la posibilidad de usarlo desde un liveCD o memoria USB sin instalar nada en tu ordenador, y un entorno de usuario sencillo y práctico.
Redo Backup and Recovery te permitirá acceder a tus particiones Linux o Windows, editarlas y extraer contenido, navegar por Internet o hablar por mensajería instantánea, entre otras cosas.
Pero la principal herramienta de Redo Backup and Recovery es su función de backup. En pocos pasos podrás hacer una copia exacta de tu disco y así restaurarla en caso que tengas un percance con tu equipo, ya sea Windows o Linux.
Para descargar: http://redobackup.org/download.php