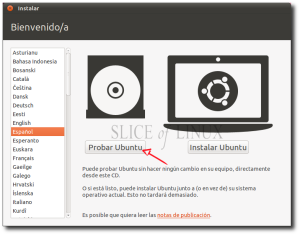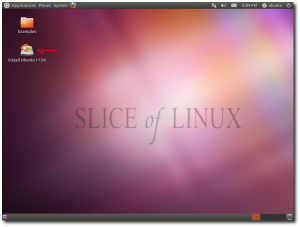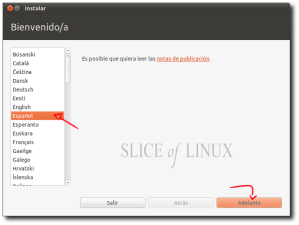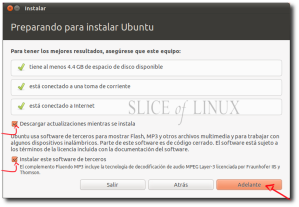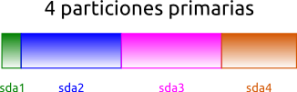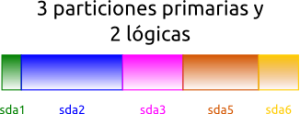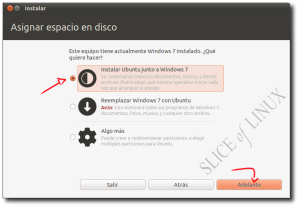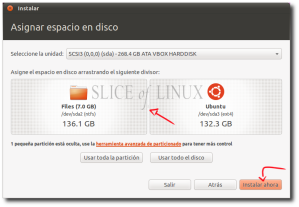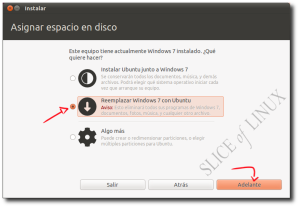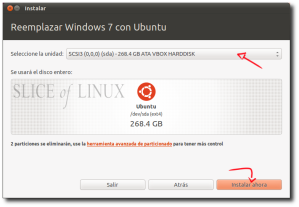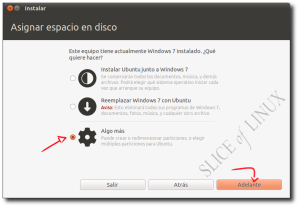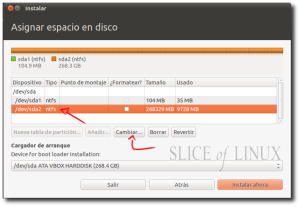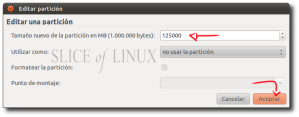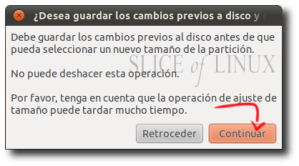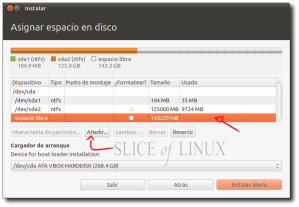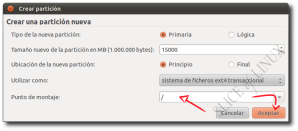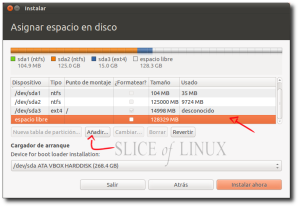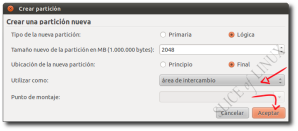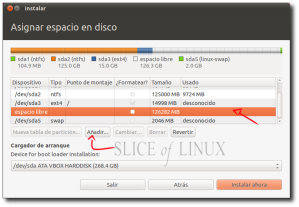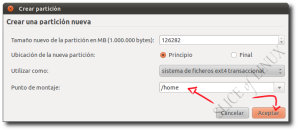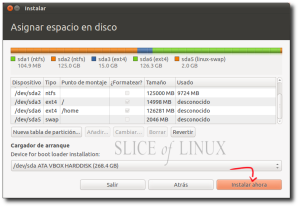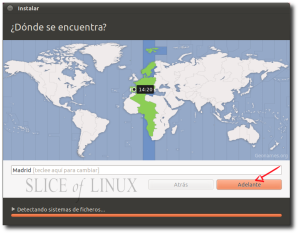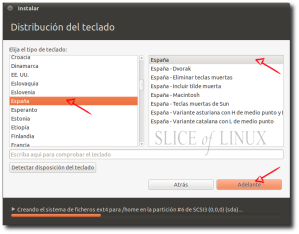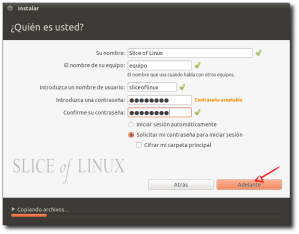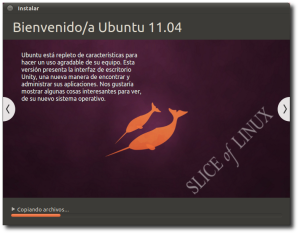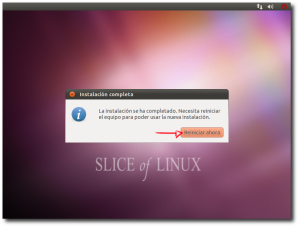Ubuntu 11.04 Natty usará como shell en la interfaz gráfica "Unity" y como gestor de ventanas "Compiz".
Lo primero es informar que podremos arrancar con el
escritorio clásico o con
Unity seleccionándolo en el "gdm" (pantalla de logeo). Es la pantalla donde elegimos el usuario y nos aparece, abajo en el centro, al escribir la contraseña y antes de pulsar Enter. Por lo que es indispensable a la hora de su instalación no elegir la opción de arrancar directamente sin contraseña.
Vamos a ver las cosas que podemos hacer para dejar nuestro Ubuntu 11.04 a nuestro gusto y teniendo en cuenta nuestras necesidades:
FUNCIONAMIENTO DE UNITY
Antes de instalarlo, aquí tenéis una guía con 2 videotutoriales para ver y comprender las nuevas funcionalidades de Unity:
REPOSITORIOS
Los repositorios son los
depósitos donde se almacenan y mantienen las aplicaciones y paquetes de instalación. En Ubuntu tenemos los siguientes:
Vamos al menú principal y seguimos la ruta: "
Sistema - Administración - Gestor de paquetes Sinaptyc" y en el menú "
Configuración - Repositorios", veremos:
"Software de Ubuntu"
Nos encontraremos los repositorios oficiales y los mantenidos por la comunidad que deben de estar siempre activados (v):
-
main. software libre soportado por Canonical (Ubuntu)
-
universe. software libre mantenido por la comunidad
-
restricted. controladores privativos para dispositivos
-
multiverse. software restringido por copyright o cuestiones legales
"Otro Software"
-
socios de Canonical. software propietario (No libre) que ha llegado a un acuerdo con ubuntu para tener acceso a ciertas aplicaciones (Sun Java JRE, Acroread...), aunque existen aplicaciones libres que las suplen (OpenJDK, visor de pdf...) y podemos mantenerlo desactivado si no lo vamos a utilizar.
En "
otro software" podemos añadir los repositorios que deseemos. Uno muy utilizado es:
- Medibuntu. (
Multimedia,
Entertainment &
Distractions
In U
buntu) es un repositorio de paquetes libres y no libres que no pueden ser incluidos de serie en Ubuntu por motivos legales (copyright, licencias, patentes, etc). Ver cómo añadirlos y la instalación de sus paquetes en la siguiente guía:
http://ubuntu-guia.blogspot.com/2010/05/anadir-repositorio-medibuntu.htmlACTUALIZACIÓN DEL SISTEMA
Lo primero que debemos de hacer es actualizar el sistema completo desde el mismo Sinaptyc, pulsando "recargar" luego "marcar todas las actualizaciones" y "aplicar".
También podemos actualizar directamente desde
Sistema - Administración - Gestor de actualizaciones.
Esto puede tardar, dependiendo de la velocidad que tengas.
CONTROLADORES DE HARDWARE
Si tenéis algún tipo de Hardware que tenga soporte propietario de la marca, tipo tarjeta gráfica Nvidia, Ati..., os aparecerá en el área de notificación del panel superior un "globo" avisándote.
También podemos acceder desde "Sistema - Administración - Contoladores de Hardware o adicionales". Seleccionamos el controlador que queramos y pulsamos "activar".
Novedad: Para las tarjetas gráficas Nvidia tenemos la opción de seleccionar el driver libre experimental con aceleración 3D, que funciona muy bien.
INSTALAR EL IDIOMA PARA TODO EL SISTEMA
Si nos damos cuenta algunas aplicaciones, como OpenOffice, no vienen en español. Para poner todo el sistema en español:
Vamos a "Sistema - Administración - Soporte de Idiomas", nos dirá que no está todo el soporte instalado y pulsamos instalar.
INSTALACIÓN DE PAQUETES RECOMENDADOS
- aptitude - Comando para instalar aplicaciones desde la terminal
No viene por defecto instalado y aunque siempre podemos utilizar el comando "
apt-get" para instalar/desinstalar paquetes y aplicaciones, es recomendable instalarlo, ya que podemos encontrarnos por la red comandos con aptitude:
sudo apt-get install aptitude- gdebi - Istalación de paquetes .deb
No es necesario, ya que al instalar los .deb con doble click se abre el Centro de Software. Para los nostálgicos se instala con:
sudo apt-get install gdebi
- ubuntu-restricted-extras - Paquete de Extras restrictivos
Es un metapaquete dentro de los repositorios "multiverse" y si hemos instalado el paquete "
non-free-codecs" de Medibuntu, no hace falta instalarlo. Contiene codecs y aplicaciones restrictivos o con copyright, tales como mp3, flash, java, formatos de vídeo... pudiendo ver así los vídeos en internet.
Con esto tenemos prácticamente todas nuestras necesidades cubiertas.
Se instala con el siguiente comando:
sudo apt-get install ubuntu-restricted-extras
Viene incluido en el paquete
ubuntu-restricted-extras y en el paquete
non-free-codecs de Medibuntu, no hace falta instalarlo. Pero es el de 32bits y si hemos instalado Ubuntu 64bits no funcionará correctamente. Para instalar Flash para 64bits sigue esta guía:
http://ubuntu-guia.blogspot.com/2010/05/instalar-flash-player-en-ubuntu-64-bits.html- gstreamer - Codecs multimedia. Soporte para Audio y vídeo en diferentes formatos.
Al instalar el metapaquete "
ubuntu-restricted-extras" o "
non-free-codecs" de Medibuntu, no hace falta instalarlo, se habrán instalado ya.
Si no los hubiésemos instalado, se instalaría con el siguiente comando:
sudo apt-get install gstreamer0.10-ffmpeg gstreamer0.10-plugins-bad gstreamer0.10-plugins-bad-multiverse gstreamer0.10-plugins-ugly gstreamer0.10-plugins-ugly-multiverse También el paquete "faad" que instalaríamos con:
sudo apt-get install faad- Java - Soporte para aplicaciones Java
En el metapaquete "
ubuntu-restricted-extras" y "
non-free-codecs" de Medibuntu, vienen incluidos el
OpenJDK y el plugin
IcedTea, que funcionan bien para la mayoría de los propósitos y son libres.
Si necesitas la última versión de
JRE (Java Runtime Environment) lee la siguiente guia:
http://ubuntu-guia.blogspot.com/2010/05/instalar-la-ultima-version-de-java-para.htmlA partir de ahora podrás lanzar aplicaciones java, o aplicaciones .jar de la forma:
java -jar aplicacion.jar- Las "fuentes" de Microsoft
Si queremos utilizar las fuentes de Microsoft en nuestras aplicaciones, tales como arial, courier, comic sans, verdana, times new roman...
Viene incluido en el metapaquete "
non-free-codecs" y "
non-free-codecs" de Medibuntu y no hay que instalarlo. Se instalaría con el siguiente comando:
sudo apt-get install ttf-mscorefonts-installer
Y después para añadirlas a todas las aplicaciones:
sudo fc-cache
INSTALAR "compizconfig-settings-manager"
Es muy importante instalar el "ccsm" para poder configurar la barra de Unity, con:
sudo apt-get install compizconfig-settings-manager
Más información en:
Consejo: No añadir los repositorios de Compiz, ni activar el Cubo 3D, a menos que seas un usuario experto, ya que provoca conflictos con otros plugins y se desactiva.
TUNEAR UBUNTU y UNITY1. Instalar Temas de escritorio e iconos en:
2. En el panel superior no se pueden añadir applet, como antes y tampoco tenemos el área de notificación. Sólo podemos añadir Indicadores de aplicaciones (indicator app). Aquí tenéis los que he encontrado:
3. La configuración del panel y de las barras de Unity se hace desde el "Administrador de Opciones CompizConfig" (ccsm), en: "Ubuntu Unity Plugin":
- En la pestaña Behaviour: podemos configurar:
Lado o esquina donde mover el ratón para que aparezca la barra (Reveal Mode)
Su comportamiento: modo inteligente, ocultamiento, siempre visible,... (Hide Launcher) y
Los atajos de teclado.
- En la pestaña Experimental: podemos configurar:
El color del fondo de los iconos (Blacklight mode).
Animación de los lanzadores al pulsarlos (Launch Animation)
Animación de alguna aplicación que requiere su atención (Urgen Animation)
Transparencia de los paneles (Panel Opacity)
Tamaño de los iconos lanzadores de la barra (Launcher Icon Size)
Animación cuando se muestra u oculta (Hide animation)
Tipo de desenfoque en la ventana de Aplicaciones o Archivos y Carpetas (Dash Blur)
4. Cambiar los iconos de los lanzadores de "Aplicaciones" y de "Archivos y Carpetas"
Entramos como root al siguiente directorio (carpeta) con el comando:
gksu nautilus /usr/share/unity/themes
Copiamos y guardamos los archivos originales "applications.png" y "files.png", por si queremos volver algún día a utilizarlos. Personalmente lo que yo hago es renombrarlos y añadirle al principio del nombre del archivo la palabra (copia) así el sistema pasa de largo y no los lee y no se me pierden por otras carpetas.
Cogemos los iconos que queremos añadir (mejor que sean .png) los renombramos como "applications.png" y "files.png" y los pegamos en el directorio (carpeta).
PARA DESCOMPRIMIR ARCHIVOS CON FORMATOS zip y rar.Necesitaremos zip y rar. Los instalamos con el siguiente comando:
sudo apt-get install p7zip-full p7zip-rar rar unrar
PARA MONTAR UN IPOD:
Instalamos en una terminal "gtkpod" con el siguiente comando:
sudo apt-get install gtkpod
Para saber más de esta aplicación visita su
página oficial.
INSTALAR EL SOFTWARE BÁSICO DE COMPILACIÓN.
Algunas veces no encontramos un ejecutable .deb para instalar y sí el código fuente.
Para poder usar comandos como "gcc" "make"
sudo apt-get install build-essential
También podemos instalar las librerías de desarrollo del kernel, necesarias para determinados paquetes:
sudo apt-get install linux-headers-`uname -r`
INSTALAR AVANT WINDOW NAVIGATOR
Al tener la barra de lanzadores de Unity no es necesario instalar ningún dock, pero para los amantes de este magnífico dock, decir que se puede instalar y utilizar sin problemas junto a la barra de Unity. Para instalarlo:
sudo apt-get install avant-window-navigator
Ver instalación y configuración en la siguiente guía:
http://ubuntu-guia.blogspot.com/2009/10/avant-window-navegator-dock-estilo-mac.html
INSTALAR SCREENLETS
Los screenlets son pequeñas miniaplicaciones de escritorio (Gadgets) para poder tener en nuestro escritorio funcionalidades como: relojes, medidores de consumo de la batería, estado del clima, etc. Lo instalamos con el siguiente comando:
sudo apt-get install screenlets
Ver instalación y configuración en la siguiente guía:
http://ubuntu-guia.blogspot.com/2009/08/instalar-y-configurar-screenlets-en.html.
INSTALAR VIRTUALBOX
Es una aplicación para instalar una máquina virtual y en ella, instalar y correr cualquier Sistema Operativo (windows, mac...). Ver instalación y configuración en la siguiente guía:
http://ubuntu-guia.blogspot.com/2009/07/virtualbox-maquina-virtual-en-ubuntu.html.
INSTALAR K3B
K3B es un programa parecido a Nero para grabar CD y DVD perteneciente al entorno de Escritorio de KDE
Tenemos Brasero en Gnome por defecto, pero si quereis probarlo. Lo instalamos con el siguiente comando:
sudo apt-get install k3b
Para tenerlo en español necesitamos el paquete de idioma "kde-l10n-es". Lo instalamos con el siguiente comando:
sudo apt-get install kde-l10n-es
Por motivos legales k3b no trae soporte para archivos de música en formato .mp3, por lo que para trabajar con este tipo de formato deberemos de instalar unas librerías adicionales. Lo haremos desde una terminal con los siguientes comandos:
- Para Ubuntu 9.04 y anteriores:
sudo apt-get install libk3b2-extracodecs
- Para Ubuntu 9.10 y posteriores:
sudo apt-get install libk3b6-extracodecs
INSTALAR WINE
Si tienes alguna aplicación o juego para Windows que no puedas utilizar en Ubuntu o no haya otra aplicación similar para Ubuntu. es posible que puedas ejecutarla con "wine".
Ver la instalación y configuración en la suguiente guía:
http://ubuntu-guia.blogspot.com/2009/07/instalar-wine-en-ubuntu.htmlSi quieres saber qué aplicaciones son similares a las de windows en Ubuntu, mira la siguiente guía:
http://ubuntu-guia.blogspot.com/2009/07/programas-equivalentes-de-windows-en.html.
INSTALAR MOOVIDA (ELISA) MEDIA CENTER
MOOVIDA (que antes se llamaba ELISA) media center es uno de los mejores centros multimedia que podrás encontrar en Ubuntu para poder ver tus películas o escuchar tu musica favorita.
Ver la instalación y configuración en la siguiente guía:
http://ubuntu-guia.blogspot.com/2009/07/moovida-media-center-en-ubuntu.html
INSTALAR MENSAJERIA INSTANTANEA. Empathy, Pidgin, aMsn, Skype
1. Empathy: Viene por defecto en Ubuntu y nos permite conectar a cuentas de Yahoo, Msn, etc. Para ejecutarlo vamos a Aplicaciones - Internet - Cliente de mensajeria Empathy.
Pero existen otros clientes de mensajería instantanea como Pidgin, aMsn, Skype...
2. aMsn es el cliente de mensajería para Ubuntu más parecido al messenger, soporta video, pero por ahora no soporta conversaciones telefónicas. Lo instalamos con el siguiente comando:
sudo apt-get install amsn
3. Emesene es también muy parecido al messenger. Lo instalamos con:
sudo apt-get install emesene4. Skype: para poder mantener conversaciones telefónicas gratis entre PCs que lo tienen instalado. Ver su instalación en:
http://ubuntu-guia.blogspot.com/2009/07/skype-instalacion-y-configuracion-en.htmlVer comparación entre todos los clientes en:
http://ubuntu-guia.blogspot.com/2009/10/clientes-de-mensajeria-instantanea-para.html
DESCARGA P2P
1. Transmision: Es un cliente de BitTorrennt para descarga que viene instalado por defecto en Ubuntu. Para ejecutarlo vamos a Aplicaciones - Internet - Cliente de BitTorrent Transmision.
2. aMule: Es uno de los programas P2P para ubuntu mas populares para descargar por internet (es igual que el eMule para Windows). Lo instalamos con el siguiente comando:
sudo apt-get install amule
3. FrostWire: es un programa p2p basado en el popular LimeWare. FrostWire es una aplicación similar a ARES y es libre. Ver instalación y configuración en:
INSTALAR REPRODUCTOR DE VIDEO MPLAYER Y SU GUI SMPLAYER
Excelente reproductor que reproduce casi todo. Ver guia de instalación:
INSTALAR REPRODUCTOR DE VIDEO VLC
VideoLan VLC es uno de los mejores y más completos reproductores de vídeo. Ver la instalación y configuración en
http://ubuntu-guia.blogspot.com/2009/07/instalar-reproductor-multimedia-vlc-100.htmlINSTALAR CONVERTIDORES DE VIDEO
- ffmpeg (winff) - convertir vídeos a diferentes formatos. Instalación y configuración en:
- devede - convertir vídeos a video-cd, supervideo-cd, video-dvd, DivX y MPEG-4. Instalación:
sudo apt-get install devede
- Mobile Media Converter - convertir videos 3gp de teléfonos móviles. Instalación y configuración en:
- Sound Juicer - convertir cd de música a mp3. Instalación y configuración en:
INSTALAR UBUNTU TWEAK
Ubuntu Tweak es una aplicación que nos permite controlar muchos aspectos de nuestro sistema, así como instalar nuevas aplicaciones de terceros. Ver la guía de instalación y configuración en:
http://ubuntu-guia.blogspot.com/2010/03/instalar-ubuntu-tweak-en-ubuntu.html
INSTALAR EL REPOSITORIO DE GETDEB
GetDeb es un site online que contiene mucho software precompilado para Ubuntu. Si queremos instalar directamente esas aplicaciones desde la linea de comandos y tenerlas disponibles no es mala idea añadir el repositorio de GetDeb con el comando:
sudo add-apt-repository ppa:getdeb-package-managers/ppa Y actualizamos con:
sudo apt-get update
INSTALAR EL NAVEGADOR GOOGLE CHROME
Para instalar este famoso navegador podemos descargar un paquete .deb de su página oficial e instalarlo con un doble click:
http://www.google.es/chrome/eula.htmlNos instalará la versión estable (google-chrome-stable)
Nota: al instalarlo te agrega directamente sus repositorios para mantener actualizado el navegador, nos lo avisa al final del largo "acepto las condiciones". Al tener sus repositorios añadidos podemos instalar, si queremos:
La versión beta, con el comando:
sudo apt-get install google-chrome-betaLa versión de pruebas o inestable:
sudo apt-get install google-chrome-unstable INSTALAR EL NAVEGADOR CHROMIUM
Chromium es un navegador diferente de Google Chrome. Es el proyecto de software libre de donde surge Google Chrome que tiene licencia de uso BSD, mientras que Chromium es open source (libre). Tiene sus mismas características de diseño, pero con un logotipo ligeramente diferente y sin el apoyo comercial y técnico de la compañía Google.
Viene en los repositorios de Ubuntu y lo instalamos con el comando:
sudo apt-get install chromium-browser
Instalamos el paquete de idiomas para tenerlo en español con:
sudo apt-get install chromium-browser-l10n
Si queremos la última versión, podemos agregar el repositorio PPA:
sudo add-apt-repository ppa:chromium-daily
Actualizamos los repositorios con el comando:
sudo apt-get update
E instalamos o si lo tenemos ya instalado, actualizamos con:
sudo apt-get upgrade
INSTALAR EL NAVEGADOR OPERA
Si no te agrada Firefox, podemos instalar otros navegadores alternativos:
Por ejemplo para instalar Opera.
Obtenemos la clave publica:
wget -O - http://deb.opera.com/archive.key | sudo apt-key add -
Añadimos el repositorio:
echo "deb http://deb.opera.com/opera etch non-free" | sudo tee -a /etc/apt/sources.list.d/opera.list && sudo apt-get update
Lo instalamos con el siguiente comando:
sudo apt-get install opera
INSTALAR JDOWNLOADER
JDownloader es un excelente gestor de descargas que soporta también la descarga directa desde los sitios mas populares (p.ej Rapidshare y MegaUpload). Puedes descargar el script de instalación desde el sitio principal. Para saber más:
http://ubuntu-guia.blogspot.com/2009/09/instalar-jdownloader-en-ubuntu.htmlOtra alternativa es usar Tucan.
ACTIVAR CONTROL+ALT+RETROCESO
Hace tiempo que viene desactivado por defecto este atajo que nos permite reiniciar el servidor X (gráfica) cuando algún problema hace que el sistema deje de responder correctamente y así podemos salir a la pantalla de login (usuario y contraseña). Para activarlo:
Ve a Sistema > Preferencias > Teclado.
Haz click en la pestaña "Distribuciones" y pulsa el botón "Opciones"
Se abrirá una ventana, despliega la opción "Secuencia de teclas para matar al servidor X" y activa la casilla "Ctrl + Alt +Retroceso".
Más información:
http://ubuntu-guia.blogspot.com/2010/08/atajos-de-teclado-ubuntu.html
FUNCIONAMIENTO DE UNITY
Aquí tenéis una guía con 2 videotutoriales para ver y comprender las nuevas funcionalidades de Unity: